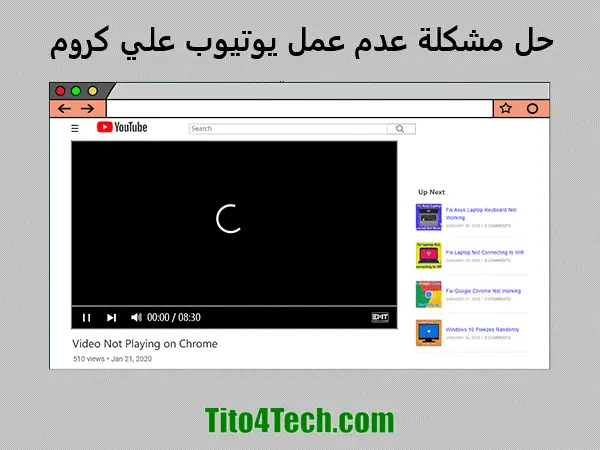Google هي المسؤولة عن كل من YouTube ومتصفح الويب Chrome، لكن هذا لا يعني أنهما يعملان دائمًا معًا بشكل مثالي. هناك العديد من الأشياء التي يمكنك تجربتها عندما لا يعمل YouTube في Chrome.
تنطبق الإرشادات الواردة في هذا المقال على متصفح الويب Google Chrome لنظامي التشغيل Windows و Mac.
أسباب عدم عمل يوتيوب في كروم
لجعل YouTube يعمل مجددا في متصفح Chrome، تحتاج إلى معالجة المشكلة الأساسية. تتضمن المشكلات التي قد تمنع YouTube من تشغيل مقاطع الفيديو ما يلي:
1. البيانات المحلية التالفة في متصفح الويب.
2. ملحقات متصفح غير متوافقة.
3. جافا سكريبت معطل.
4. اتصالات الإنترنت البطيئة.
5. مشاكل مع مزود خدمة الإنترنت (ISP) أو أجهزة الشبكة المنزلية.
طريقة إصلاح يوتيوب في كروم
قبل أن تبدأ، قم بتحديث Chrome للتأكد من أنك تستخدم أحدث إصدار. جرب كل من الخطوات التالية، حتى يبدأ YouTube في العمل مجددا:
1. أغلق Chrome وأعد تشغيله. إذا كان لديك العديد من نوافذ Chrome المفتوحة، فأغلق النوافذ جميعها. إذا كان YouTube لا يزال لا يعمل، فقم بإنهاء Chrome للتأكد من إغلاقه تمامًا.
2. قم بتمكين JavaScript. إذا تم تعطيل JavaScript في إعدادات Chrome، فقم بتشغيله لتمكين تشغيل الفيديو.
3. قم بإيقاف تشغيل تسريع الأجهزة وتمكين JavaScript. قد تمنع ميزة تسريع الأجهزة في Chrome أحيانًا تشغيل مقاطع الفيديو.
4. امسح ذاكرة التخزين المؤقت وملفات تعريف الارتباط في Chrome. يؤدي مسح ذاكرة التخزين المؤقت وملفات تعريف الارتباط إلى التخلص من البيانات التالفة التي يمكن أن تمنع YouTube من العمل في Chrome.
5. استخدم وضع التصفح المتخفي. لا يمنع وضع التصفح المتخفي في Chrome المواقع الخارجية من تتبعك، لكنه يمنع الإضافات التي قد تتداخل مع YouTube.
إذا كان YouTube يعمل في وضع التصفح المتخفي، فقم بتعطيل ملحقات Chrome واحدًا تلو الآخر لمعرفة أيها يسبب مشاكل مع YouTube.
6. قم بإعادة تشغيل أجهزة الشبكة الخاصة بك. أعد تشغيل المودم والموجه عن طريق فصلهما عن مصدر الطاقة وتوصيلهما مجددا.
اترك كل مكون غير متصل لمدة 10 إلى 20 ثانية للتأكد من تدوير الطاقة بالكامل لجهاز الشبكة.
7. تحقق من سرعة اتصالك بالإنترنت. اختبر اتصالك بالإنترنت باستخدام أداة اختبار السرعة عبر الإنترنت. إذا كان بطيئًا جدًا، فاتخذ خطوات لتسريع الاتصال.
يوصي YouTube بسرعة اتصال لا تقل عن 500 كيلوبت في الثانية للفيديو منخفض الجودة و +1 ميغابت في الثانية للفيديو عالي الجودة.
8. قم بإعادة تعيين كروم. أعد تعيين Google Chrome إلى إعداداته الافتراضية. ويرجى العلم أنه إذا قمت بإعادة تعيين Chrome، فستفقد الصفحات الرئيسية المخصصة وعلامات التبويب المثبتة والإضافات والسمات.
9. قم بإزالة وإعادة تثبيت Chrome. إذا كان YouTube لا يزال لا يعمل، فقم بإلغاء تثبيت المتصفح وإعادة تثبيت Chrome لنظام التشغيل الخاص بك.