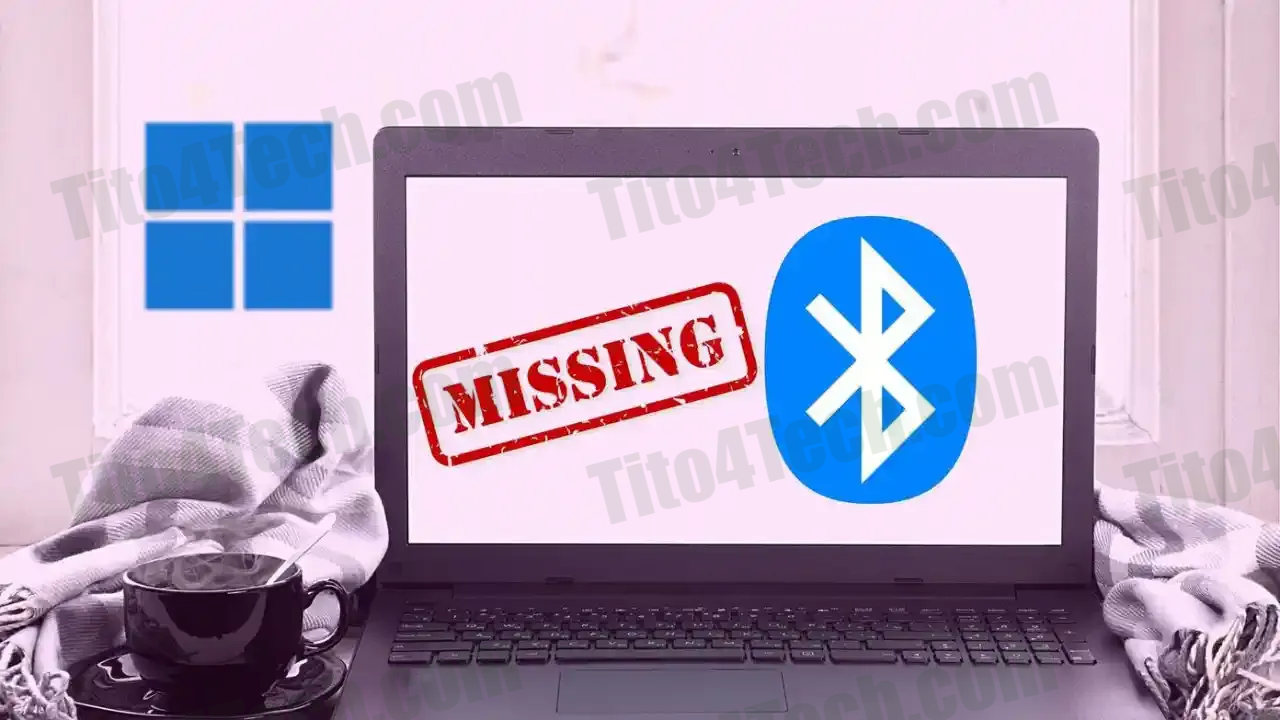يُعتبر Bluetooth تقنية لاسلكية شائعة الاستخدام في الأجهزة المحمولة وأجهزة الحاسوب، وتتيح للمستخدمين توصيل الأجهزة المختلفة معًا بدون حاجة لكابلات. يشرح هذا المقال كيفية تمكين Bluetooth على نظام التشغيل Windows 10. يأتي Bluetooth مدمجًا في جميع أجهزة الكمبيوتر المحمولة التي تعمل بنظام Windows 10، ولكن إذا كان كمبيوتر سطح المكتب الخاص بك لا يدعمه، فيمكنك دائمًا إضافة محول Bluetooth. إذا كنت تستخدم نظام التشغيل Windows 10، وترغب في تشغيل Bluetooth على جهاز الكمبيوتر الخاص بك، يمكنك اتباع الخطوات التالية.
كيفية تمكين Bluetooth على جهاز الكمبيوتر
قبل أن تتمكن من توصيل الطابعات وسماعات الرأس والأجهزة الأخرى بجهاز الكمبيوتر الخاص بك لاسلكيًا، تحتاج إلى التأكد من تمكين Bluetooth.
1 - افتح إعدادات Windows. انتقل إلى البدء (Start)> الإعدادات (Settings)، أو استخدم اختصار لوحة المفاتيح Window Key + I.
2 - قم باختيار الأجهزة (Devices).
3 - قم باختيار البلوتوث والأجهزة الأخرى (Bluetooth & Other Devices) في الشريط الجانبي الأيسر، ثم تأكد من ضبط مفتاح Bluetooth على تشغيل (On).
تشغيل Bluetooth من Windows Action Center
بطريقة أخرى، يمكنك تمكين Bluetooth من Windows 10 Action Center. حدد رمز فقاعة الكلام في شريط المهام، أو اضغط على مفتاح Windows + A لتشغيل Windows Action Center. ابحث عن أيقونة Bluetooth وتأكد من تشغيله. قد تضطر إلى توسيع قائمة الخيارات للعثور عليه.
إدارة أجهزة Bluetooth والإعدادات
لإضافة وإدارة أجهزتك اللاسلكية، انتقل إلى إعدادات Bluetooth الخاصة بك، أو حدد رمز Bluetooth في شريط مهام Windows (قد تضطر إلى النقر فوق السهم لأعلى أولاً لتوسيع قائمة الأيقونات). ستظهر لك نافذة منبثقة بها قائمة من الخيارات. من هنا، يمكنك إضافة أجهزة أو نقل الملفات عبر Bluetooth إلى الأجهزة القريبة أو الانضمام إلى شبكة المنطقة الشخصية أو الانتقال مباشرة إلى إعدادات Bluetooth الخاصة بك.
كيفية توصيل جهاز Bluetooth بنظام التشغيل Windows 10
بمجرد تمكين Bluetooth، يمكنك توصيل أي جهاز تريده:
1 - انتقل إلى إعدادات Bluetooth الخاصة بك وحدد إضافة بلوتوث أو جهاز آخر (Add Bluetooth or other device).
2 - حدد بلوتوث (Bluetooth).
3 - قم بتشغيل جهاز Bluetooth ووضعه في وضع الاقتران.
4 - انتظر حتى يظهر الجهاز في قائمة الأجهزة ثم حدده.
ملاحظة هامة: بناءً على الجهاز، قد تضطر إلى إدخال رمز PIN المعروض على جهاز Bluetooth.
لماذا لا يمكن تشغيل البلوتوث في نظام التشغيل Windows 10؟
إذا كان خيار Bluetooth باللون الرمادي، فقد لا يدعمه جهاز الحاسوب الخاص بك، وفي هذه الحالة تحتاج إلى محول USB Bluetooth. قد تكون هناك أيضًا مشكلة في الجهاز بجهاز Bluetooth، أو قد تكون هناك مشكلة في خدمات ويندوز.
استكشاف أخطاء Bluetooth في نظام التشغيل Windows 10 وإصلاحها
إذا كنت تعلم أن جهاز الكمبيوتر الخاص بك يحتوي على تقنية Bluetooth مدمجة، ولكنه لا يزال لا يعمل، فحاول تشغيل مستكشف أخطاء Windows وإصلاحها:
1 - اكتب استكشاف الأخطاء (Troubleshoot) في شريط بحث ويندوز وحدد استكشاف الأخطاء وإصلاحها (Troubleshoot settings).
2 - قم بالتمرير لأسفل للوصول إلى البحث عن مشكلات أخرى وإصلاحها (Find and Fix Other Problems)، وحدد مستكشفات الأخطاء الإضافية ومصلحها (Additional troubleshooters)> بلوتوث (Bluetooth)، ثم حدد تشغيل مستكشف الأخطاء ومصلحها (Run the troubleshooter).
3 - سيقوم جهاز الحاسوب الخاص بك بالبحث عن المشكلات، وإما إصلاحها تلقائيًا أو تقديم اقتراحات لاتخاذ مزيد من الإجراءات.
ضبط خدمة Bluetooth على الوضع التلقائي
إذا كنت لا تزال تواجه مشكلات مع Bluetooth على جهاز الكمبيوتر الخاص بك، فهناك خيار آخر يتمثل في ضبط خدمة Bluetooth على الوضع التلقائي:
1 - اضغط على Windows Key + R على لوحة المفاتيح، واكتب Services.msc في مربع التشغيل، ثم حدد موافق.
2 - انقر بزر الماوس الأيمن فوق خدمة دعم بلوتوث (Bluetooth Support Service) وحدد خصائص (Properties).
3 - عيّن نوع بدء التشغيل (Startup type) إلى تلقائي (Automatic)، وحدد البدء (Start) ضمن حالة الخدمة، ثم حدد موافق (OK).