بعدما تعرفنا في مقال سابق عن ما هو إطار العمل دجانغو (Django) وما هي مميزاته الرئيسية الرائعة لمساعدة المبرمجين في مجال تطبيقات الويب، يشرح هذا المقال الطريقة الصحيحة لتثبيت إطار العمل دجانغو (Django) على نظام التشغيل ويندوز.
المتطلبات الأساسية لتثبيت إطار العمل دجانغو (Django) على نظام التشغيل ويندوز:
قبل تثبيت Django، يجب عليك التأكد من تثبيت لغة البرمجة Python على نظامك.
تم اختبار الأوامر التي سنقوم بتشغيلها في هذا المقال على PowerShell، ولكن يجب أن تعمل معظم الأوامر على موجه أوامر ويندوز (CMD) مع بعض الاستثناءات. للحصول على تجربة سلسة، أقترح عليك استخدام PowerShell لهذا المقال التعليمي.
1 - فتح أداة PowerShell:
أولاً، تحتاج إلى فتح أداة PowerShell على جهاز الكمبيوتر الخاص بك. يمكنك القيام بذلك من خلال البحث عن PowerShell في مربع بحث Windows، أو يمكنك فتح مربع الحوار Run بالضغط على مفتاح شعار Windows وحرف R أو (WIN + R). بمجرد فتح مربع الحوار، اكتب PowerShell، ثم انقر فوق موافق.
يجب أن يكون لديك الآن نافذة PowerShell مفتوحة كما في الصورة التالية:
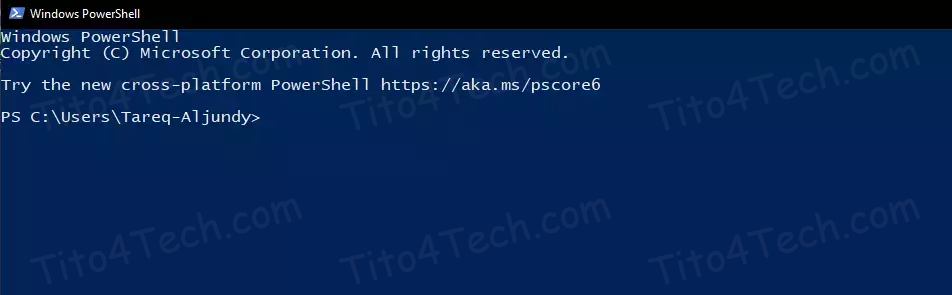
الآن بعد أن فتحت PowerShell على جهاز الحاسوب الخاص بك، ستقوم بالتحقق من تثبيت Python في القسم التالي.
2 - التحقق من تثبيت Python:
قبل تثبيت Django، عليك أولاً التأكد من تثبيت Python على نظامك.
للقيام بذلك، اكتب الأمر التالي في موجه PowerShell للتحقق من التثبيت:
> python -V
يسجل الخيار -V إصدار Python المثبت على نظامك. بعد تشغيل الأمر ، سترى الناتج مثل هذا:
PS C:\Users\Username> python -V
Python 3.11.1
في وقت كتابة هذا المقال، كانت لغة Python في الإصدار 3.11.1. قد يكون لديك إصدار مختلف عن الإصدار الخاص بي، ولا بأس بذلك. طالما رأيت إصدار Python مسجلاً، يتم تثبيت Python على نظامك. أما إذا كان الناتج لا شيء، فيجب عليك تثبيت لغة بايثون علي الجهاز الخاص بك. الآن بعد أن تأكدت من تثبيت Python على نظامك، ستقوم بترقية أداة Pip.
3 - ترقية أداة Pip:
تأتي لغة Python مع Pip على نحو افتراضي. لكن في معظم الأحيان، تأتي بنسخة قديمة. من الممارسات الجيدة دائمًا ترقية Pip إلى أحدث إصدار.
أدخل الأمر التالي لترقية Pip على نظامك:
> python -m pip install --upgrade pip
ستحصل على مخرجات مماثلة للقطة الشاشة التالية توضح لك نجاح الترقية:
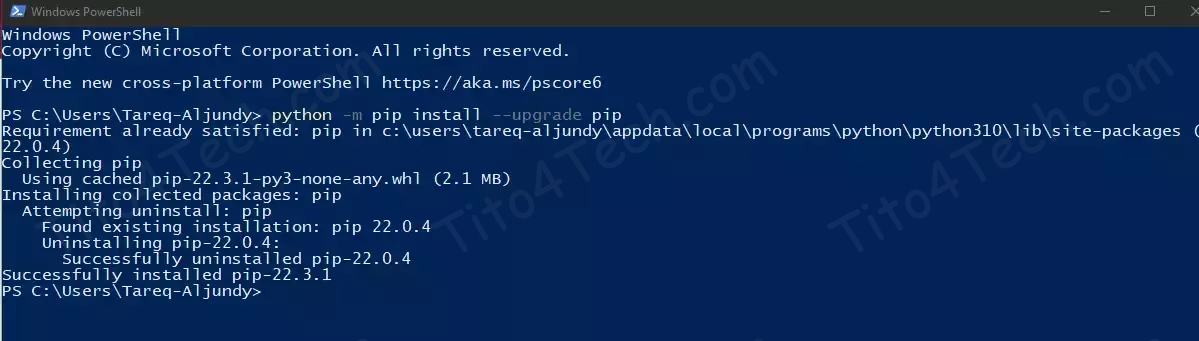
الآن بعد أن قمت بترقية Pip، ستنشئ دليل المشروع حيث ستقوم بتثبيت Django.
4 - إنشاء دليل المشروع:
في هذا القسم ، ستقوم بإنشاء دليل يحتوي على تطبيق Django الخاص بك. سنطلق عليه اسم django_project لأن هذا المقال التعليمي عبارة عن عرض توضيحي. لكن في مشروع حقيقي ، يمكنك إعطاء الدليل اسمًا مناسبًا ، مثل منتدى ، مدونة ، إلخ.
غيّر إلى دليل سطح المكتب باستخدام الأمر cd:
> cd Desktop
أنشئ الدليل باستخدام الأمر mkdir:
> mkdir django_project
انتقل إلى دليل django_project باستخدام الأمر cd:
> cd django_project
يجب أن يوضح لك موجهك الآن أنك في دليل django_project كما هو موضح في الإخراج التالي:
PS C:\Users\Tareq-Aljundy\Desktop\django_project>
الآن بعد أن أنشأت دليل العمل لمشروعك، ستنشئ بيئة افتراضية (virtual environment) حيث ستقوم بتثبيت Django.
5 - إنشاء البيئة الافتراضية:
في هذه الخطوة، ستنشئ بيئة افتراضية لمشروعك. البيئة الافتراضية أو (virtual environment) وتعرف اختصارا بـ venv وهي بيئة معزولة في Python حيث يمكنك تثبيت تبعيات المشروع دون التأثير على مشاريع Python الأخرى. يتيح لك هذا إنشاء مشاريع مختلفة تستخدم إصدارات مختلفة من Django.
إذا كنت لا تستخدم بيئة افتراضية، فستستخدم مشاريعك في نظامك نفس إصدار Django المثبت عالميًا. قد يبدو هذا شيئًا جيدًا حتى يأتي الإصدار الأخير من Django بتغييرات عاجلة تؤدي إلى فشل مشاريعك تمامًا.
لإنشاء بيئة افتراضية، اكتب الأمر التالي، وانتظر بضع ثوانٍ:
> python -m venv venv
سيقوم الأمر بإنشاء دليل يسمى venv أو كما تريد تسميتها كما تحب داخل دليل المشروع الخاص بك.
بعد ذلك ، تأكد من إنشاء دليل venv عن طريق سرد محتويات الدليل باستخدام الأمر ls:
> ls
يجب أن ترى الدليل venv في الإخراج كما هو موضح في لقطة الشاشة التالية:
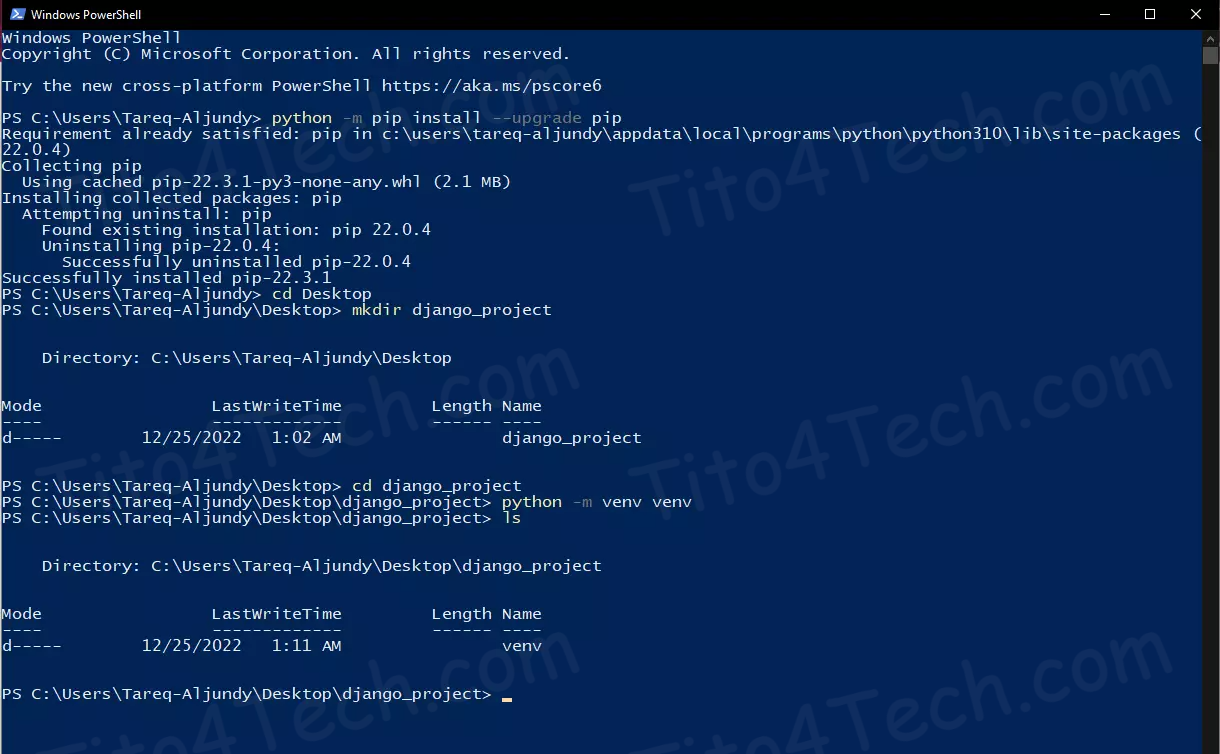
الآن بعد أن أنشأت دليل البيئة الافتراضية، ستقوم بتنشيطها.
6 - تنشيط البيئة الافتراضية:
في هذا القسم، ستقوم بتنشيط البيئة الافتراضية في دليلك.
قم بتشغيل الأمر التالي لتنشيط البيئة الافتراضية:
> venv\Scripts\activate
بعد تشغيل الأمر، سترى أن (venv) أصبحت في بداية سطر موجه الأوامر. هذا يدل على أن البيئة الافتراضية تم تنشيطها وتفعيلها بنجاح:
(venv) PS C:\Users\Tareq-Aljundy\Desktop\django_project>
الآن بعد أن قمت بتنشيط البيئة الافتراضية لمشروعك، فإن اللحظة التي تنتظرها قد أتت. حان الوقت لتثبيت Django.
7 - تثبيت Django:
في هذا القسم، ستقوم بتثبيت Django على نظامك باستخدام Pip.
قم بتشغيل الأمر التالي لتثبيت Django باستخدام pip install:
(venv)> pip install django
سيقوم الأمر بتثبيت أحدث إصدار من Django. يجب أن ترى Django يتم تنزيله كما هو موضح في لقطة الشاشة التالية:
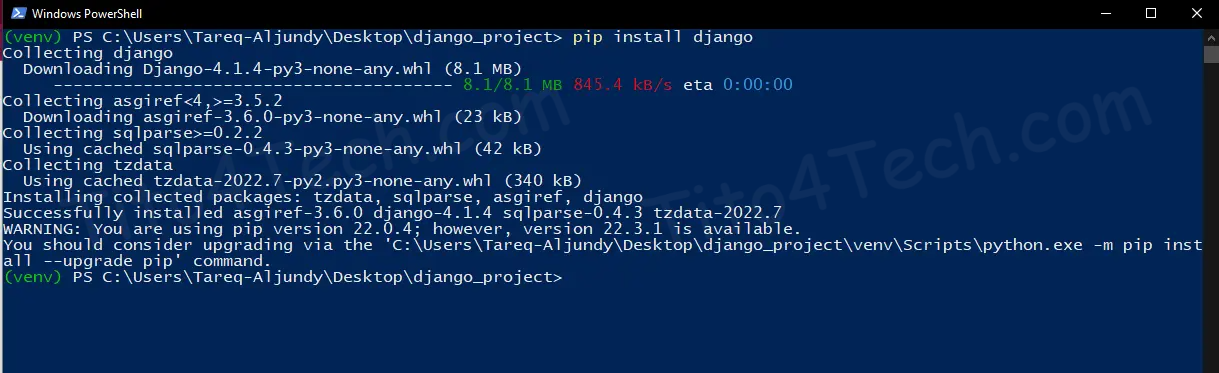
إذا كنت تريد تثبيت إصدار Django مختلف، يمكنك تحديد الإصدار كما يلي:
(venv)> pip install django==4.1
بمجرد انتهاء التثبيت، ستحتاج إلى التحقق من تثبيت Django. للقيام بذلك، اكتب الأمر التالي:
(venv)> django-admin --version
ستحصل على مخرجات توضح لك إصدار Django المثبت على نظامك:
(venv) PS C:\Users\Tareq-Aljundy\Desktop\django_project> django-admin --version
4.1.4
في وقت كتابة هذا المقال، أحدث إصدار من Django هو 4.1.4، وهذا هو سبب إظهار مخرجاتي ذلك.
لقد قمت الآن بتثبيت Django على نظامك، ولذلك يمكنك البدء في إنشاء أول مشروع Django.
8 - إنشاء مشروع Django:
حان الوقت الآن لإنشاء مشروع. المشروع له معنى مختلف عما اعتدت عليه. تحدد وثائق Django ذلك على النحو التالي:
حزمة Python - أي دليل التعليمات البرمجية - تحتوي على جميع الإعدادات لمثيل Django. سيشمل ذلك تكوين قاعدة البيانات، والخيارات الخاصة بـ Django والإعدادات الخاصة بالتطبيق.
يمكنك إنشاء مشروع باستخدام الأداة المساعدة لسطر الأوامر django-admin التي تأتي مع Django. يقوم الأمر بإنشاء ملفات حيث يمكنك تكوين الإعدادات لقاعدة البيانات الخاصة بك، وإضافة حزم خارجية لمشروعك على سبيل المثال لا الحصر.
أنشئ المشروع باستخدام الأمر django-admin startproject:
(venv)> django-admin startproject test_project
غيّر إلى دليل test_project:
(venv)> cd test_project
اكتب الأمر التالي لرؤية المحتويات في دليل المشروع:
(venv)> ls test_project
سوف تحصل على إخراج مشابه لهذا:
(venv) PS C:\Users\Tareq-Aljundy\Desktop\django_project\test_project> ls test_project
Directory: C:\Users\Tareq-Aljundy\Desktop\django_project\test_project\test_project
Mode LastWriteTime Length Name
---- ------------- ------ ----
-a---- 12/25/2022 2:45 AM 417 asgi.py
-a---- 12/25/2022 2:45 AM 3362 settings.py
-a---- 12/25/2022 2:45 AM 775 urls.py
-a---- 12/25/2022 2:45 AM 417 wsgi.py
-a---- 12/25/2022 2:45 AM 0 __init__.py
يحتوي دليل test_project على ملفات تكوين Django. يكون ملف manager.py مفيدًا عند بدء تشغيل خادم التطوير، وهذا ما ستفعله في الخطوة التالية.
9 - تشغيل خادم التطوير:
الآن وقد تم إنشاء المشروع ، سنبدأ خادم تطوير Django.
ابدأ خادم التطوير باستخدام الأمر manager.py runserver:
(venv)> python manage.py runserver
سوف تحصل على إخراج مشابه لهذا:
(venv) PS C:\Users\Tareq-Aljundy\Desktop\django_project\test_project> python manage.py runserver
Watching for file changes with StatReloader
Performing system checks...
System check identified no issues (0 silenced).
You have 18 unapplied migration(s). Your project may not work properly until you apply the migrations for app(s): admin, auth, contenttypes, sessions.
Run 'python manage.py migrate' to apply them.
December 25, 2022 - 02:58:42
Django version 4.1.4, using settings 'test_project.settings'
Starting development server at http://127.0.0.1:8000/
Quit the server with CTRL-BREAK.
بعد ذلك ، قم بزيارة http://127.0.0.1:8000/ في متصفح الويب الخاص بك. يجب أن تشاهد صفحة تشبه لقطة الشاشة التالية:
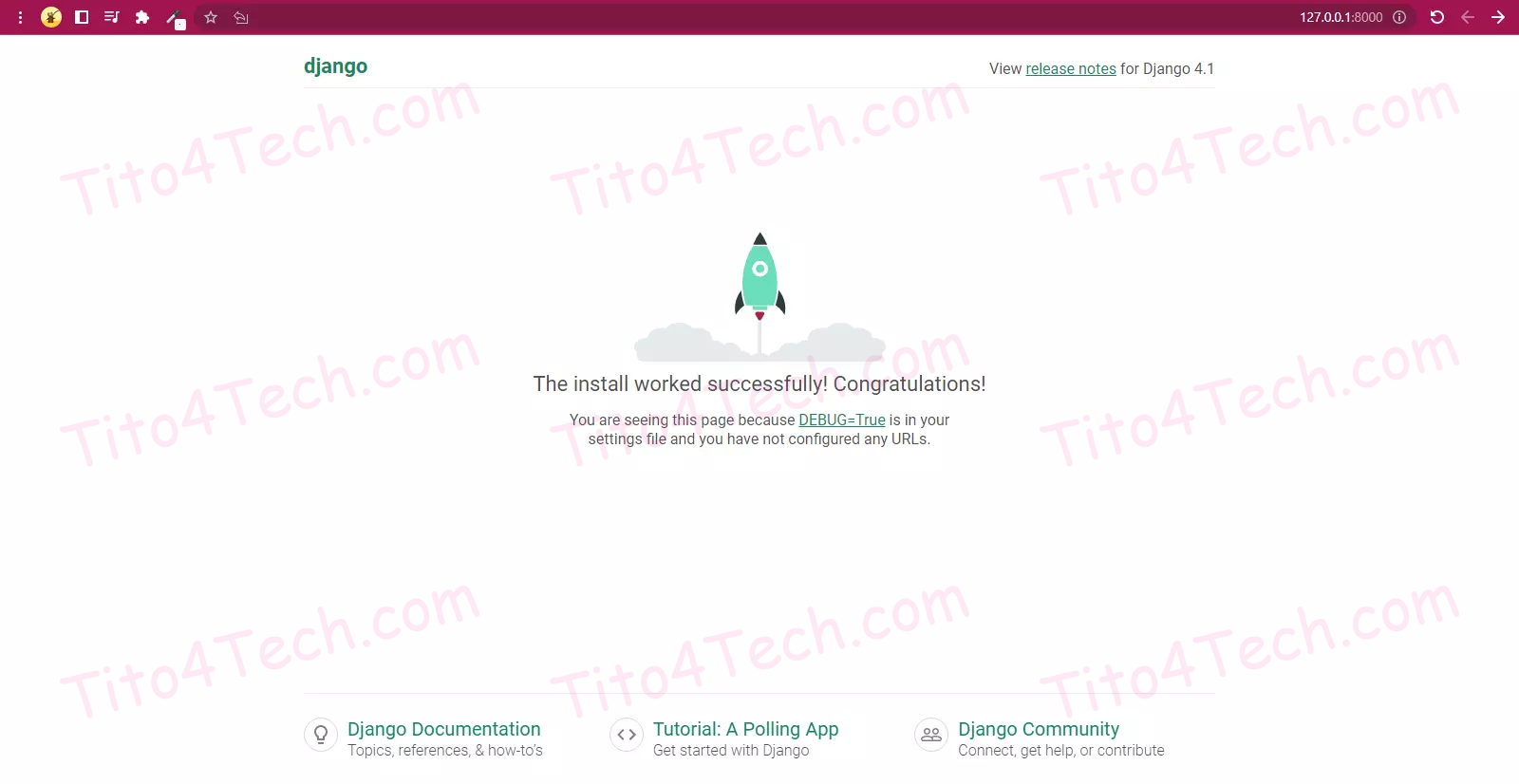
يمكنك إيقاف الخادم بالضغط على CTRL + C. لإلغاء تنشيط البيئة الافتراضية، يمكنك كتابة deactivate.
الآن، أنت جاهز لبدء تطوير مشروعك.
