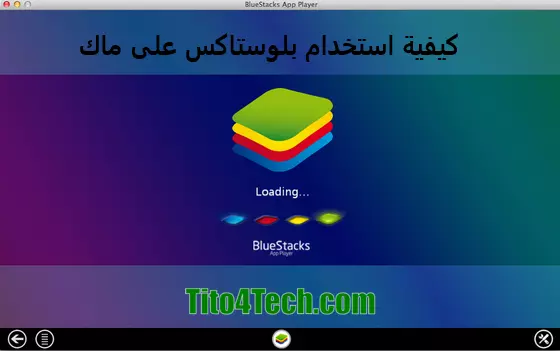يشرح هذا المقال كيفية تثبيت وإعداد واستخدام محاكي الاندرويد بلوستاكس على نظام macOS. تنطبق هذه التعليمات على macOS 10.12 والإصدارات الأحدث، لكن بلوستاكس توصي بإصدار 10.13 أو أحدث للحصول على أفضل تجربة. تتعلق بعض الإرشادات بنظام macOS 11 Big Sur فقط، حيث يصعب تشغيل بلوستاكس وتشغيله على Big Sur مقارنة بالإصدارات السابقة من macOS.
طريقة الحصول على بلوستاكس على ماك
إليك كيفية الحصول على بلوستاكس وتثبيته على جهاز Mac الخاص بك:
1. قم بتحديث ماك إذا لم يتم تحديثه بالكامل.
إذا لم يكن لديك أحدث إصدار من macOS، ولا يمكنك التحديث، أو لا ترغب في ذلك، فتأكد من تثبيت آخر التحديثات لإصدارك للحصول على أفضل فرصة لعمل BlueStacks.
2. قم بتنزيل بلوستاكس.
- macOS 10.15 Catalina والإصدارات الأقدم: انقر فوق تنزيل بلوستاكس (Download BlueStacks)
- macOS 11 Big Sur: انقر فوق تنزيل لبيج سور (Download for Big Sur).
3. عند انتهاء التنزيل، افتح مثبت بلوستاكس (BlueStacks installer).
4. انقر نقرًا مزدوجًا فوق أيقونة مثبت بلوستاكس.
5. إذا طُلب منك إذن لفتح المثبت، فانقر فوق فتح (Open).
6. انقر فوق التثبيت الآن (Install Now).
7. أدخل اسم مستخدم وكلمة مرور macOS، إذا طُلب منك ذلك، وانقر فوق تثبيت المساعد (Install Helper).
8. إذا ظهرت لك نافذة منبثقة محظورة في امتداد النظام، فانقر فوق فتح الأمان والخصوصية (Security & Privacy).
9. في علامة التبويب "عام" في نافذة "الأمان والخصوصية"، ابحث عن جملة برنامج النظام من المطور Oracle America، Inc تم حظره من التحميل وانقر فوق سماح (Allow).
10. انقر فوق إعادة التشغيل (Restart) إذا طُلب منك ذلك.
لن تحتاج إلى إعادة التشغيل في هذه المرحلة إذا كان لديك macOS 10.15 Catalina أو أقدم. إذا كان لديك macOS 11 Big Sur، ولا ترى هذه الرسالة، فستحتاج إلى إعادة التشغيل يدويًا.
11. إذا رأيت رسالة "تمت مقاطعة BlueStacks لإعادة التشغيل"، فانقر فوق إلغاء الأمر (Cancel)، ثم افتح الأمان والخصوصية (Security & Privacy) مجددا، وانقر فوق "إعادة التشغيل" في علامة التبويب "عام".
سيظهر زر إعادة التشغيل في المكان نفسه الذي رأيت فيه زر السماح سابقًا.
12. انتظر إلى حين إعادة تشغيل جهاز Mac. عندما ينتهي، سيكون بلوستاكس جاهزًا للاستخدام.
طريقة استخدام بلوستاكس على ماك
بمجرد تثبيت بلوستاكس بنجاح على جهاز Mac الخاص بك، يمكنك استخدامه بالطريقة نفسها التي تستخدمها مع جهاز Android الفعلي. عوضا عن النقر على الرموز والأزرار، يمكنك استخدام لوحة التتبع أو الماوس للنقر عليها. يمكنك تسجيل الدخول باستخدام حساب Google للوصول إلى متجر Google Play تمامًا مثل أي جهاز Android حقيقي ، وستكون لديك إمكانية الوصول إلى أي تطبيقات Android اشتريتها أو قمت بتنزيلها على أجهزة Android في الماضي.
إليك كيفية استخدام BlueStacks على جهاز Mac الخاص بك:
1. قم بتشغيل بلوستاكس.
اعتمادًا على أداء جهاز Mac الخاص بك، قد يستغرق تحميل BlueStacks بعض الوقت.
2. انقر فوق لنبدأ (LET’S GO).
3. أدخل عنوان البريد الإلكتروني الذي تستخدمه مع حساب Google الخاص بك، أو أنشئ حسابًا جديدًا إذا لم يكن لديك حساب حتى الآن، ثم انقر فوق التالي (Next).
4. أدخل كلمة مرور حساب Google الخاص بك وانقر فوق التالي (Next).
5. انقر فوق أيقونة متجر جوجل بلاي (Play Store)على سطح مكتب Android الذي تمت محاكاته.
يمكنك أيضًا استخدام علامة التبويب App Center لاكتشاف التطبيقات، ولكنك لست بحاجة إلى ذلك.
6. انقر فوق حقل البحث (search) واكتب اسم تطبيق Android الذي تريد استخدامه.
7. بمجرد العثور على التطبيق الذي تريده، انقر فوق تثبيت (install).
8. عند انتهاء تنزيل التطبيق، انقر فوق فتح (Open).
9. سيتحول BlueStacks تلقائيًا إلى الاتجاه العمودي للألعاب التي تتطلب ذلك. يمكنك استخدام التطبيقات كما تفعل على جهاز Android، باستثناء أنك ستستخدم لوحة اللمس أو الماوس للنقر عوضا عن النقر بإصبعك.
10. انقر فوق علامة تبويب (tab) أعلى نافذة BlueStacks للعودة إلى سطح المكتب أو المتجر أو تطبيق مختلف.
11. إذا قمت بتشغيل تطبيقات متعددة، فسيكون الوصول إليها جميعًا عبر علامات التبويب الموجودة أعلى الشاشة.
12. من سطح المكتب، انقر فوق الرمز الدائري الأبيض في أسفل المنتصف للوصول إلى خزانة التطبيق.
13. من خزانة التطبيق، يمكنك الوصول بسرعة إلى جميع تطبيقاتك ووظيفة البحث وإعدادات النظام.
14. يوفر BlueStacks نفس إعدادات النظام مثل جهاز Android الفعلي.
15. على نحو افتراضي، يشتمل BlueStacks أيضًا على متصفح الويب Chrome، والذي يعمل مثل Chrome على جهاز Android.
16. انقر فوق الإجراءات (Actions) إذا كنت تريد محاكاة اهتزاز جهاز Android. تتيح لك هذه القائمة أيضًا التقاط لقطة شاشة والتبديل يدويًا بين الوضع الرأسي والأفقي.
17. انقر فوق الصوت (Audio) إذا كنت تريد ضبط مستوى صوت بيئة Android التي تمت محاكاتها.
18. انقر فوق آبل (Apple)> تفضيلات (Preferences) للوصول إلى خيارات عرض BlueStacks والمزيد.
19. انقر فوق خيارات متقدمة (Advanced)> اختر ملف تعريف محدد مسبقًا (Choose a predefined profile) إذا كنت بحاجة إلى BlueStacks لتتصرف مثل هاتف معين.
20. حدد هاتفًا من القائمة المنسدلة إذا كان Samsung Galaxy S8 Plus الافتراضي لا يعمل من أجلك.
21. انقر على إعدادات اللعبة (Game settings) إذا كنت تحاول تشغيل لعبة، ولم تكن تعمل بالشكل الصحيح. تحقق من إعدادات التحسين في اللعبة، واضبط الإعدادات الأخرى إذا لزم الأمر.
لماذا تستخدم بلوستاكس على جهاز ماك الخاص بك
بلوستاكس هو محاكي Android مجاني يعمل على كل من Windows و macOS. إذا كان لديك جهاز Mac، وليس لديك أي أجهزة Android، فهذه هي أفضل طريقة للوصول إلى تطبيقات Android فقط. إنها أيضًا رائعة للألعاب إذا كان لديك جهاز Android قديم أو هاتف ذو ميزانية محدودة وجهاز Mac أكثر قوة، حيث ستجد أن ألعاب Android تعمل بشكل جيد للغاية على معظم أجهزة Mac.
ماذا لو لم يعمل بلوستاكس على جهاز ماك
إذا كنت تواجه مشكلة في تثبيت BlueStacks على جهاز Mac، فهناك مشكلتان أساسيتان ستحتاج إلى معالجتهما: تحديث macOS والتأكد من أن لديك مثبت BlueStacks الصحيح. غالبًا ما لا يعمل BlueStacks إذا لم يتم تحديث macOS بالكامل، ولن يتم تثبيته إذا كنت تستخدم المثبت الخاطئ. إذا قمت بزيارة موقع BlueStacks، وقمت بتنزيل أحدث برنامج تثبيت، فقد يكون لديك المثبت الخطأ.
- إذا كنت تستخدم macOS 10.15 Catalina أو أقدم: فتأكد من تنزيل المثبت خصيصًا لنظام macOS 10.15 Catalina أو أقدم.
- إذا كان لديك macOS 10.12 أو أقدم: يوصي BlueStacks باستخدام macOS 10.13 أو أحدث؛ الإصدارات الأقدم من 10.2 لا تدعم BlueStacks إطلاقا. إذا لم تقم بالترقية، فلن تتمكن من تشغيل BlueStacks.
- إذا كنت تستخدم macOS 11 Big Sur: فتأكد من تنزيل المثبت خصيصًا لـ Big Sur.