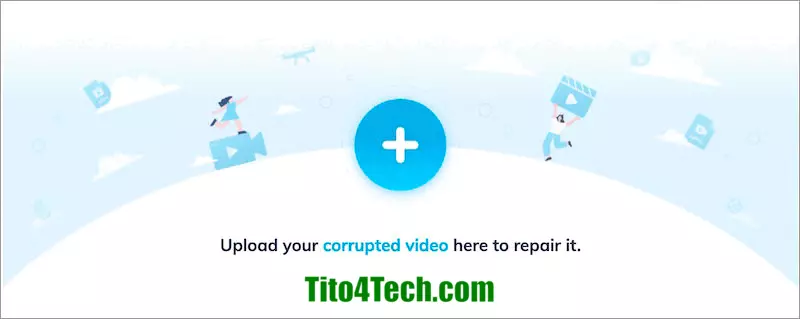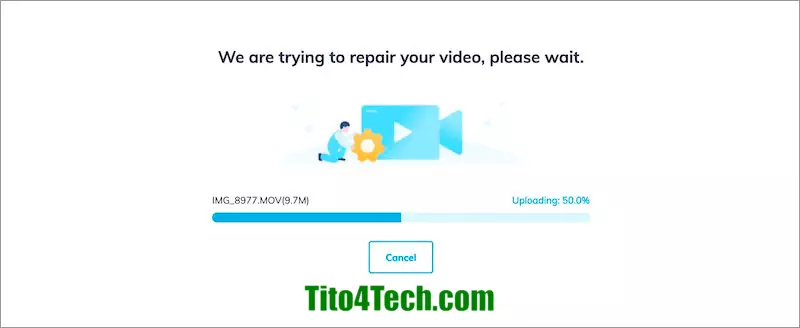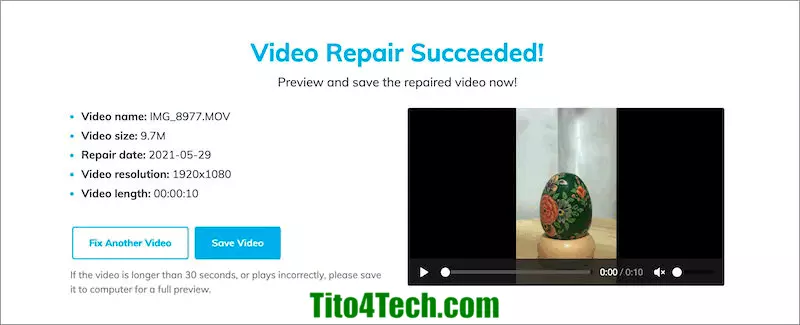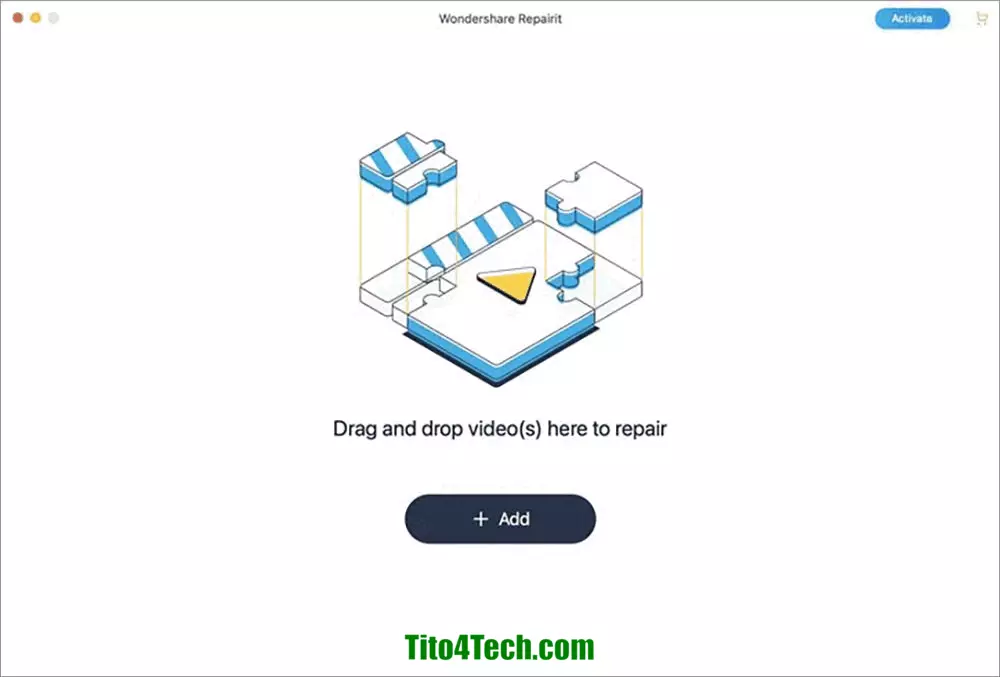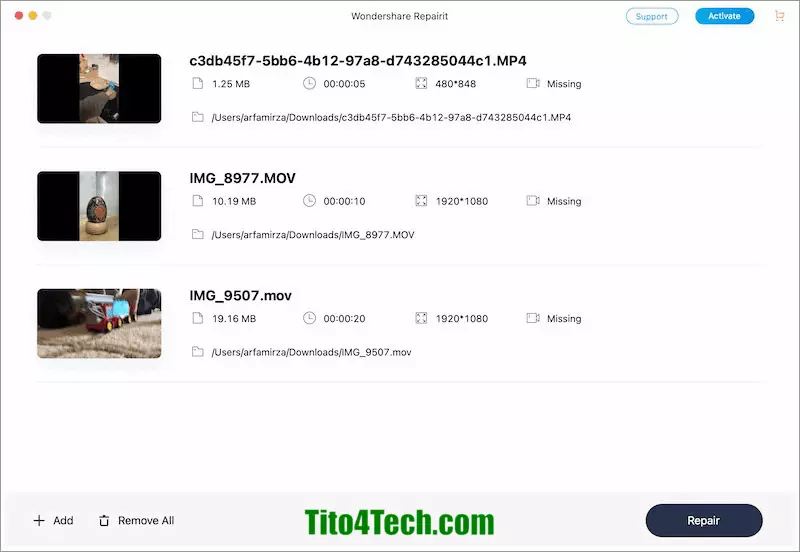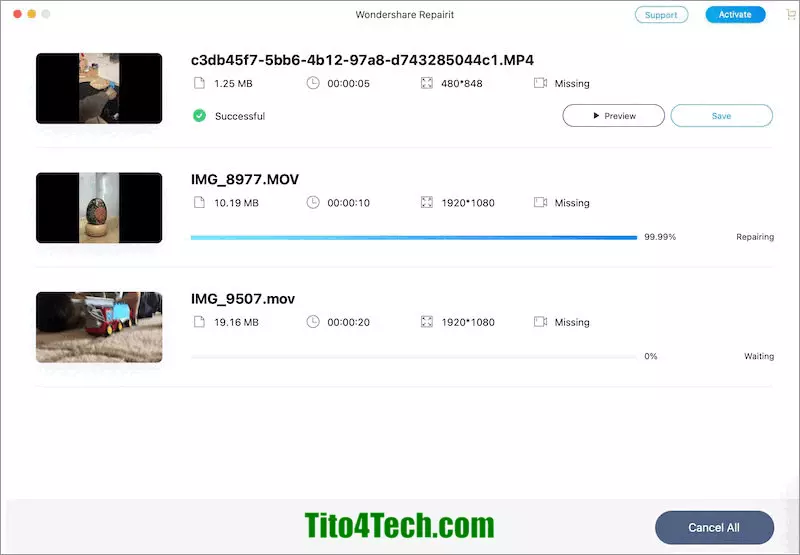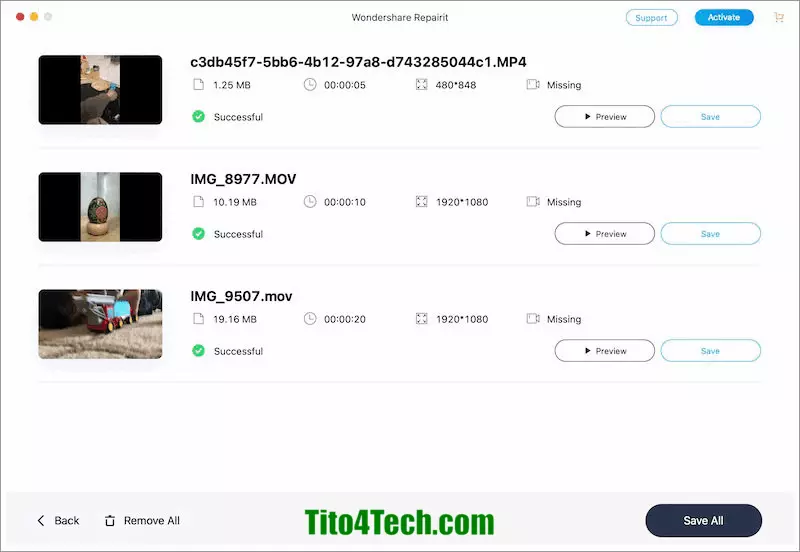إنه شعور محبط عندما تفتح ملف فيديو ويتضح أنه تالف أو يظهر بعض الأخطاء. يمكن أن يكون هناك أي عدد من الأسباب التي تجعل ملف الفيديو الخاص بك يواجه خطأ ولكن هناك بعض الطرق الموثوقة لإصلاحها. حسنًا ، يمكنك إما العبث بالجوانب التقنية للفيديو من خلال محرر الفيديو ، أو الانتقال إلى أداة إصلاح فيديو بسيطة وموثوقة.
تُمكِّن أدوات إصلاح الفيديو أي شخص من إصلاح ملفات الفيديو التالفة دون الحاجة إلى أي برنامج لتحرير الفيديو أو طلب أي معرفة مسبقة بالموضوع.
في هذا المقال ، سأشارك معك بعضًا من أكثر أخطاء ملفات الفيديو شيوعًا ولماذا تحدث في المقام الأول ثم سأوضح لك كيفية إصلاح هذه الأخطاء.
 خمسة أخطاء شائعة لملف فيديو
خمسة أخطاء شائعة لملف فيديو
يمكن أن يواجه ملف الفيديو أي نوع من الأخطاء ، ومع ذلك ، بالنسبة لهذا المقال ، سأقوم بتسليط الضوء على بعض أكثر الأخطاء شيوعًا التي يواجهها الأشخاص غالبًا.
1 - خطأ WMV
WMV هو تنسيق ضغط فيديو شائع الاستخدام يسمح لك بتصدير مقاطع فيديو كبيرة بأحجام أصغر دون المساس بجودتها. ولكن هناك أوقات تقوم فيها بتشغيل ملف WMV ويتضح أنه تالف.
على سبيل المثال ، تواجه إشعار "تعذر تشغيل الملف" ، أو إطار مجمد ، أو صوت مشوه ، أو عدم وجود صوت على الإطلاق ، أو أن الفيديو ببساطة يتعطل بمجرد تشغيله.
يمكن أن يكون هناك العديد من الأسباب التي تجعل ملف WMV يعرض هذه الأخطاء. الأكثر شيوعًا تشمل ؛ جهاز تخزين تالف أو برامج ضارة في النظام أو إيقاف تشغيل مفاجئ للنظام أثناء عملية تنزيل أو نقل الفيديو أو مشغل الوسائط غير متوافق أو إذا لم يتم تحويل ملف الفيديو بشكل صحيح.
2 - رمز الخطأ 0xc00d36c4
أحيانًا عندما تحاول تشغيل ملف فيديو من جهاز خارجي ، مثل محرك أقراص USB أو قرص DVD ، تحصل على رسالة "لا يمكن التشغيل. رمز الخطأ 0xc00d36c4 ”رسالة. تنشأ هذه المشكلة عادةً عند وجود تعارض في النظام بين الوسائط الخارجية المتصلة وجهاز الكمبيوتر الخاص بك.
يواجه الكثير من مستخدمي Windows (خاصة أولئك الذين يستخدمون Windows 10) الخطأ Code 0xc00d36c4 لكنهم لا يعرفون حقًا سبب حدوث مثل هذه المشكلة. حسنًا ، من بين العديد من الأسباب لخطأ Code 0xc00d36c4 ، يمكن أن تكون الأسباب الأكثر شيوعًا ؛ لا يدعم مشغل الوسائط الذي تستخدمه لتشغيل الفيديو برنامج ترميز خاطئ أو امتداد ملف غير دقيق أو تنسيق ملف الفيديو.
علاوة على ذلك ، قد تكون هناك مشكلة في محرك أقراص USB أو قرص DVD - ربما يكون فيروسًا أو برنامجًا ضارًا - يتسبب في حدوث مشكلة في الأداء السليم لملف الفيديو الخاص بك.
3 - خطأ الشاشة السوداء
ربما حدث هذا لك من حين لآخر عندما حاولت تشغيل مقطع فيديو ولكنه يظهر شاشة سوداء تمامًا ، على الرغم من أنه يمكنك سماع الصوت بشكل مثالي. يسمى هذا خطأ الشاشة السوداء لملفات الفيديو ويسبب الكثير من الإحباط عند حدوثه.
بالنسبة للأسباب التي قد تؤدي إلى ظهور خطأ الشاشة السوداء ، فقد يكون هناك برنامج ضار أو قطاع تالف في جهاز التخزين ، فقد تم تحرير ملف الفيديو باستخدام أداة تحرير غير مصرح بها ، أو تلف الرأس ، أو تحويل الفيديو إلى ملف خاطئ أو غير مدعوم أو تم تسجيل الفيديو عندما كانت بطاقة الذاكرة ممتلئة بالفعل.
4 - خطأ ملف فيديو MKV
MKV هو تنسيق وسائط متعددة يدمج الصوت والفيديو والعناوين الفرعية في ملف واحد ، حتى لو كانت هذه العناصر تستخدم أنواعًا مختلفة من الترميز. على الرغم من أن ملفات MKV يمكن الاعتماد عليها إلى حد كبير ، إلا أنها لا تزال تواجه خطأ في بعض الأحيان ولن تعمل بشكل صحيح.
بالنسبة للسؤال عن سبب تعرض ملف MKV لخطأ ، يمكن أن يكون هناك العديد من الأسباب مثل ؛ برنامج ضار في جهاز التخزين أو الخادم يؤثر على الملف ، أو التحويل إلى تنسيق غير متوافق ، أو لم يتم نقل الملف أو تنزيله بشكل صحيح ، أو في حالة إيقاف تشغيل النظام فجأة أثناء تحويل ملف MKV أو نقله.
5 - ملف MP4 لا يعمل
نظرًا لكونه خفيف الوزن ومدعومًا من قبل العديد من مشغلات الفيديو ، يعد MP4 أحد أكثر تنسيقات ملفات الفيديو استخدامًا. ومع ذلك ، فإن ملفات MP4 معرضة بشدة للتلف أو التلف. لذلك عند تشغيل ملف MP4 ويظهر نوعًا من الخطأ (فيديو معطل أو لا يوجد صوت في الفيديو وما إلى ذلك) ، سيكون من الجيد معرفة السبب المحتمل الذي تسبب في هذا الخطأ.
تظهر أخطاء ملف MP4 عادةً أثناء عملية التسجيل أو نقل الملفات أو الترميز. على سبيل المثال ، تفقد الكاميرا الطاقة فجأة أو تتوقف عن العمل أثناء تسجيل الفيديو ، أو لا يتم تصدير الفيديو بشكل صحيح بعد التحرير ، أو يتم إيقاف تشغيل النظام أثناء عملية التصدير ، أو وجود قطاعات سيئة في جهاز التخزين (داخلي أو خارجي - USB أو DVD ) حيث يتم تخزين الملف.
 طريقة إصلاح هذه الأخطاء
طريقة إصلاح هذه الأخطاء
لا داعي للتعبير عن مدى الانزعاج الذي تشعر به عندما تواجه خطأ في ملف فيديو ، خاصة عندما تكون في منتصف مشروع حساس للوقت. لذلك ، لإصلاح كل خطأ من أخطاء الفيديو المذكورة أعلاه ، يمكنك إما القيام بذلك بالطريقة الصعبة من خلال الدخول في الجوانب الفنية المعقدة أو لتوفير الوقت ، يمكنك البحث عن أداة إصلاح الفيديو مثل Wondershare Repairit.
يتيح لك Wondershare Repairit إصلاح مقاطع الفيديو التالفة التي تواجه أخطاء مختلفة. إنه حل موثوق به يعمل على إصلاح مقاطع الفيديو الخاصة بك في بضع خطوات ، بحيث يمكن لكل من مصوري الفيديو المحترفين والهواة استخدامها.
تتوفر أداة Repairit كتطبيق سطح مكتب وتطبيق عبر الإنترنت ، ومع ذلك ، فإن النظامين الأساسيين يقدمان ميزات مختلفة إلى حد ما.
في ما يلي ، سأقوم بإدراج جميع الميزات البارزة لكل منها ، حتى تتمكن من تحديد أي منها يناسبك بشكل أفضل.
 أداة ريبيرت اون لاين (Repairit Online)
أداة ريبيرت اون لاين (Repairit Online)
يمكّنك Repairit Online من إصلاح مقاطع الفيديو التالفة مباشرة من خلال موقع الويب. فيما يلي بعض ميزات الأداة التي يمكنك التطلع إليها:
ـــ يقدم عملية إصلاح من 4 خطوات دون التأثير على جودة الفيديو الخاص بك.
ـــ يعمل على إصلاح مجموعة متنوعة من أخطاء الفيديو.
ـــ أصلح 10 ملفات فيديو يوميًا بحجم ملف يصل إلى 200 ميجا بايت.
ـــ يدعم ثلاثة تنسيقات مختلفة - MP4 و MOV و 3GP.
ـــ قم بمعاينة مقطع فيديو مدته 30 ثانية من الفيديو الذي تم إصلاحه قبل الحفظ.
ـــ لا يلزم الاشتراك.
ـــ سيتم حفظ الفيديو الذي تم إصلاحه بدون أي شعار أو علامة مائية.
ـــ يضمن خصوصية المستخدم وحماية البيانات.
 برنامج ريبيرت لسطح المكتب (Repairit Desktop)
برنامج ريبيرت لسطح المكتب (Repairit Desktop)
بالنسبة لأولئك الذين يريدون حلًا سريعًا لإصلاح الفيديو مباشرة في أجهزة الكمبيوتر الخاصة بهم حتى يتمكنوا من الوصول إليه في أي وقت وفي أي مكان دون الحاجة إلى الاتصال بالإنترنت ، سيكون تطبيق Repairit لسطح المكتب حلاً جيدًا.
فيما يلي قائمة بميزات هذا التطبيق:
ـــ متاح لنظامي التشغيل Windows و MacOS.
ـــ يوفر واجهة أنيقة وبسيطة مع عملية إصلاح من 4 خطوات.
ـــ قم بإصلاح مقاطع فيديو Full HD و 4K دون أي تنازل عن الجودة.
ـــ يدعم عددًا من تنسيقات الملفات بما في ذلك MOV و MP4 و M4V و MKV و MTS و 3GP و AVI و FLV وما إلى ذلك.
ـــ تتيح لك ميزة إصلاح الفيديو المتقدمة إضافة ملف عينة لإصلاح ملفات الفيديو التالفة بشدة.
ـــ احصل على معاينة كاملة للفيديو الذي تم إصلاحه قبل الحفظ.
ـــ لا يوجد حد لحجم الملف.
ـــ يسمح لك بإصلاح مقاطع فيديو متعددة دفعة واحدة.
ـــ احصل على نسخة تجريبية مجانية لمدة 7 أيام لمعرفة ما إذا كانت تناسب احتياجاتك. بعد ذلك يمكنك الاختيار من بين الحزم الشهرية أو السنوية أو مدى الحياة بتكلفة 39.95 دولارًا و 49.95 دولارًا و 69.95 دولارًا على التوالي.
تحميل برنامج Repairit Desktop مباشرة اضغط هنا
 كيفية إستخدام Wondershare Repairit
كيفية إستخدام Wondershare Repairit
الآن بعد أن تعرفت على الميزات المختلفة التي تقدمها كل أداة ، سأقوم بإرشادك خلال العملية خطوة بخطوة لإصلاح مقاطع الفيديو التالفة باستخدام Wondershare Repairit.
 عن طريق Repairit Online
عن طريق Repairit Online
إذا كنت تريد استخدام أداة Repairit Online لإصلاح مقاطع الفيديو التالفة ، فما عليك سوى اتباع الخطوات التالية:
1 - قم بتحميل الفيديو التالف بالنقر فوق علامة الجمع (+).
2 - بمجرد الانتهاء من التحميل ، ستبدأ الأداة في عملية الإصلاح.
3 - بعد بضع ثوانٍ ، سيتم إصلاح الفيديو الخاص بك وستتمكن من مشاهدة معاينة مدتها 30 ثانية للفيديو الذي تم إصلاحه بالإضافة إلى معلومات أخرى حول ملف الفيديو.
4 - انقر على "حفظ الفيديو" وستتمكن من حفظ ملف الفيديو الثابت في أي مكان تريده.
 عن طريق برنامج Repairit لسطح المكتب
عن طريق برنامج Repairit لسطح المكتب
يقدم Repairit For Desktop ميزات وواجهة مختلفة إلى حد ما ، إلا أن عملية الإصلاح بسيطة مثل التطبيقات عبر الإنترنت. هيريس كيفية القيام بذلك:
1 - افتح تطبيق Repairit Desktop وقم بتحميل أي عدد من ملفات الفيديو التالفة بالنقر فوق الزر "إضافة". يمكنك أيضًا سحب ملفاتك وإفلاتها في هذه النافذة.
2 - بمجرد تحميل مقاطع الفيديو ، انقر فوق الزر "إصلاح" في أسفل اليمين.
3 - من خلال شريط التقدم ، سترى كيف يتم إصلاح مقاطع الفيديو الخاصة بك واحدة تلو الأخرى في غضون ثوانٍ قليلة.
4 - بمجرد الانتهاء من ذلك ، سترى مقطع (مقاطع) الفيديو التي تم إصلاحها مع الزر "معاينة" أو "حفظ" بجوار كل منها حيث يمكنك اتخاذ الإجراء المطلوب.
 ملخص المقال
ملخص المقال
بغض النظر عن تنسيق ملف الفيديو الذي تستخدمه ، فإنه دائمًا معرض لخطر التلف. لإصلاح أخطاء الفيديو ، قد يتخذ بعض الأشخاص طريقة المدرسة القديمة للدخول في الجوانب الفنية أو المرور بعملية التحرير أو النقل مرة أخرى. حسنًا ، لا حرج في ذلك باستثناء أنها ستكون عملية تستغرق وقتًا طويلاً.
ومع ذلك ، إذا كنت ترغب في توفير الكثير من وقتك وجهدك ، فاختر أداة إعادة تشغيل الفيديو مثل Wondershare Repairit التي تنجز المهمة في أقل وقت وبدون التأثير على جودة مقاطع الفيديو.