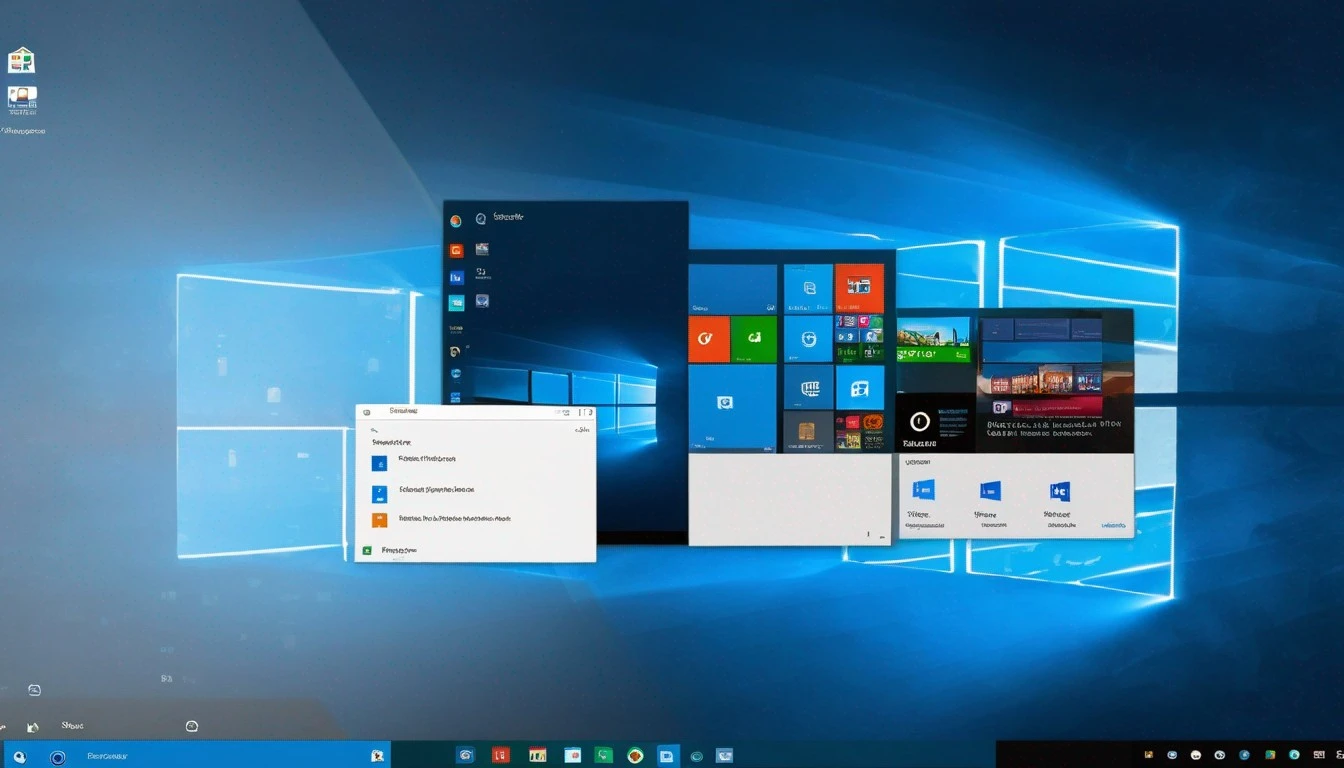سطح المكتب هو مساحة العمل الرئيسية لجهاز الكمبيوتر الذي يعمل بنظام Windows 11. إنه يتكون بشكل أساسي من شريط المهام حيث يمكنك تشغيل التطبيقات والتبديل بينها، ومنطقة سطح المكتب حيث يمكنك وضع الملفات والمجلدات واختصارات التطبيقات. يتضمن التكوين الافتراضي لنظام التشغيل Windows 11 سطح مكتب واحدًا لكل مستخدم، ولكنه يسمح أيضًا للأشخاص بإنشاء أسطح مكتب افتراضية إضافية.
تعمل أسطح المكتب الافتراضية التي يمكنك إنشاؤها في Windows 11 بشكل مختلف قليلاً عن الطريقة التي يمتلك بها كل مستخدم Windows سطح مكتب فريد خاص به. عندما تنشئ واحد، لا تتغير الملفات والاختصارات التي خزنتها على سطح المكتب. يمكنك تغيير خلفية أجهزة سطح المكتب الافتراضية الفردية، ولكن ستظل جميعها تحتوي على نفس المجلدات والملفات والاختصارات.
لماذا يتم إنشاء سطح مكتب افتراضي في نظام التشغيل Windows 11؟
الغرض الرئيسي من سطح المكتب الافتراضي هو فصل تطبيقاتك. على سبيل المثال، إذا كنت تعمل حاليًا على مهام متعددة تستخدم تطبيقات مختلفة، فيمكنك فصل تطبيقاتك بناءً على المهمة وتخصيص سطح مكتب واحد لكل مهمة. يمكنك أيضًا أن يكون لديك سطح مكتب واحد مخصص للعمل، وآخر للألعاب والأنشطة الترفيهية، أو سطح مكتب يحتوي فقط على تطبيقاتك الاجتماعية، أو أي شيء يناسبك.
نظرًا لأنه من السهل جدًا إنشاء أجهزة سطح المكتب وحذفها في نظام التشغيل Windows 11، فلديك الحرية في إنشاء واحدة وقتما تشاء، ولأي سبب تريده، ثم حذفها عند الانتهاء. تبقى أجهزة سطح المكتب الافتراضية حتى بعد إيقاف تشغيل جهاز الكمبيوتر الخاص بك، لذا يمكنك الاحتفاظ بها في التكوين الذي يعمل بشكل أفضل إذا وجدتها مفيدة.
كيفية إنشاء سطح مكتب جديد على نظام التشغيل Windows 11
تُدَار أسطح المكتب الافتراضية من خلال وظيفة عرض المهام في نظام التشغيل Windows 11. بالإضافة إلى إدارة أسطح المكتب الإضافية، يوفر عرض المهام أيضًا نظرة عامة على جميع التطبيقات المجمعة ضمن سطح المكتب الحالي لديك.
والآن إليك كيفية إنشاء سطح مكتب افتراضي جديد على نظام التشغيل Windows 11:
1. انقر فوق أيقونة "عرض المهام" (المربع الأسود الذي يوجد فوقه مربع شفاف) من شريط المهام، أو اضغط على Win+Tab.
⚫ إذا لم تشاهد هذا الرمز على شريط المهام، فمن السهل استعادته عن طريق تخصيص شريط مهام Windows 11.
2. حدد مربع سطح المكتب الجديد الفارغ.
3. حدد الصورة المصغرة لسطح المكتب الجديد.
⚫ افتراضيًا، سيكون عنوان سطح المكتب الجديد هو Desktop 2، وDesktop 3، وDesktop 4، وما إلى ذلك.
4. ستُحَوَّل طريقة العرض الخاصة بك إلى سطح المكتب الافتراضي الجديد.
⚫ سيحتوي سطح المكتب على نفس الرموز الموجودة على سطح المكتب الرئيسي، ولكن لن تكون هناك أي تطبيقات نشطة على شريط المهام، حتى تنقل شيئاً ما إلى سطح المكتب الجديد أو فتح تطبيق جديد.
5. للتبديل مجددا إلى سطح المكتب الأصلي، قم بتشغيل "عرض المهام" مجددا، إما من خلال رمز شريط المهام أو اختصار (Win + Tab). ثم حدد الصورة المصغرة لسطح المكتب 1.
⚫ يمكنك أيضًا التبديل بين أجهزة الحاسوب المكتبية باستخدام لوحة المفاتيح: (Win+Ctrl+Left Arrow) و(Win+Ctrl+Right Arrow).
كيفية إزالة سطح المكتب الافتراضي على نظام التشغيل Windows 11
تعد أجهزة سطح المكتب الافتراضية مفيدة لتجميع مجموعات مختلفة من التطبيقات لأغراض مختلفة، ولكن هذه الأغراض ليست دائمة دائمًا. عندما لا تكون هناك حاجة إلى سطح المكتب الافتراضي، يمكنك إزالته من خلال وظيفة عرض المهام. وإليك كيفية حذف سطح المكتب الافتراضي:
1. انقر على أيقونة عرض المهام على شريط المهام.
2. حرك الماوس فوق الصورة المصغرة لسطح المكتب التي تتوافق مع سطح المكتب الذي تريد إزالته.
3. انقر فوق X في الزاوية العلوية اليمنى من الصورة المصغرة لسطح المكتب.
ملاحظة هامة:
لا تؤدي إزالة سطح المكتب إلى إغلاق التطبيقات التي جُمِّعَت ضمن سطح المكتب هذا. ستُنْقَل التطبيقات من سطح المكتب المغلق إلى أحد أجهزة سطح المكتب المتبقية لديك.