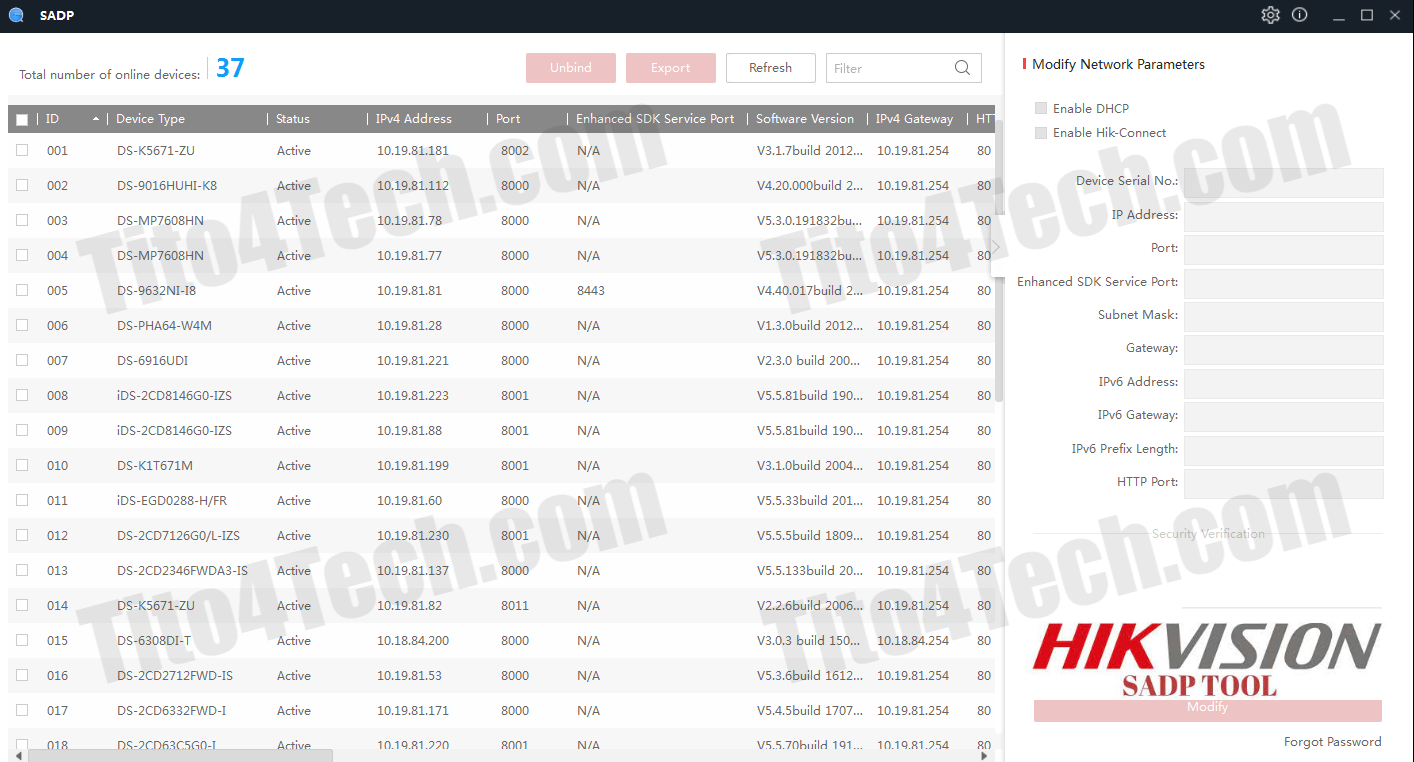تقوم أداة Search Active Device Protocol والمعروفة اختصارا بـ (SADP) بالكشف عن أجهزة Hikvision الموجودة على الشبكة المحلية وتسهيل تنشيطها وإعدادات الشبكة الأساسية.
هناك العديد من مشاريع المراقبة بالفيديو التي تتطلب تركيب مئات الكاميرات في آن واحد. على نحو متزايد، تستخدم هذه المشاريع خط إنتاج Hikvision لتلبية احتياجاتهم؛ لأن منصة إدارة الفيديو الخاصة بـ Hikvision مُحسّنة جيدًا للمشاريع واسعة النطاق. ومع ذلك، فإن أحد الأجزاء الرئيسية لمشروع ناجح هو مدى سرعة نشر الأجهزة وإضافتها إلى الشبكة. حاليا، من الصعب تخيل نظام أمان حديث بدون كاميرات IP أو HD. تسمح لك هذه التقنية ليس فقط بالمراقبة بالعين المجردة. لكن القدرة على دمج أجهزتك حسب احتياجاتك. تعد أداة Hikvision SADP (Search Active Device Protocol) المجانية مثالاً على ذلك، حيث تتيح لك البحث عن أجهزة IP عبر شبكة LAN باستخدام مستعرض ويب كما تعرض أيضًا معلومات حول الكاميرا، بما في ذلك طرازها وإصدارها الحالي من البرامج الثابتة وما إلى ذلك. إذا كنت تريد معرفة المزيد، فاستمر في القراءة.
ما هي أداة Hikvision SADP؟
SADP هي اختصار لـ Search Active Device Protocol. أداة Hikvision SADP مجانية تتيح للمستخدمين البحث عن أجهزة شبكة Hikvision النشطة والعثور عليها باستخدام عناوين IP الخاصة بهم على الشبكة المحلية. في حال كنت تتساءل، فإن الأجهزة تشمل كاميرات IP و DVRs و NVR وأي جهاز IP آخر تم تصنيعه من قبل Hikvision نفسها.
ما هي استخدامات أداة SADP؟
تُستخدم أداة Hikvision SADP (Search Active Device Protocol) على نحو أساسي لتحديد موقع أجهزة Hikvision النشطة وتكوينها على الشبكة المحلية. ومع ذلك، بالإضافة إلى البحث في أجهزة Hikvision، يمكنك استخدام هذا البرنامج لتغيير عنوان IP الخاص بالجهاز، وعرض عدد الأجهزة النشطة، وتنشيطها أو إلغاء تنشيطها عند الحاجة. فضلا عن ذلك، تتيح لك أداة SADP إعادة تعيين كلمة مرور جهازك، وتغيير رقم المنفذ، وتهيئة تطبيق Hik-Connect لجهازك والقضاء على مشاكل عناوين IP المكررة في نفس فئة الشبكة.
كيفية تنزيل أداة Hikvision SADP؟
قبل أن تبدأ في تنزيل أداة Hikvision SADP، يجب أن تعلم أن هناك إصدارات مختلفة من أداة SADP. في بعض الأحيان، لا تحصل هذه الأداة على عنوان IP الخاص بجهازك؛ لأنك ربما تكون قد قمت بتنزيل الإصدار الخاطئ على جهاز الحاسوب الخاص بك. لذلك، تحتاج إلى تنزيل أداة Hikvision SADP وفقًا لاحتياجاتك. لنفترض أن لديك جهاز كمبيوتر MAC؛ بعد ذلك، تحتاج إلى تنزيل أداة SADPTool لنظام التشغيل MAC؛ وإلا فلن تعمل بشكل صحيح.
تحميل برنامج Hikvision SADP for Windows برابط مباشر آخر إصدار مع التفعيل الكامل لنظام ويندوز مجاناً
تحميل برنامج Hikvision SADP for Mac برابط مباشر آخر إصدار مع التفعيل الكامل لنظام ماك مجاناً
كيفية تثبيت أداة Hikvision SADP؟
أولاً، يجب تنزيل ملف إعداد أداة Hikvision SADP. سيكون بتنسيق Zip، والذي يمكنك ببساطة فك ضغطه إذا كان لديك برنامج WinRAR. بعد ذلك، افتح مجلد ملف الإعداد، وانقر فوقه نقرًا مزدوجًا. مع ذلك، سيبدأ إجراء التثبيت. بعد ذلك، ستفتح نافذة منبثقة تطلب إذنك. لتوفير الوصول، ما عليك سوى النقر فوق الزر "السماح بالوصول". ستظهر الآن شاشة ثانية أمامك. اختر لغة ثم انقر على زر "التالي". ثم سترى نافذة أخرى تطلب منك "اختيار موقع الوجهة". ما عليك سوى النقر فوق الزر "التالي" لأن جهاز الكمبيوتر الخاص بك كان سيختار بالفعل موقعًا جيدًا لملف الإعداد. أخيرًا، ستنتقل إلى الصفحة التالية، تدعوك إلى النقر فوق الزر "تثبيت". سيؤدي النقر فوقه ببساطة إلى تثبيت الملف على جهاز الحاسوب الخاص بك. عند الانتهاء من التثبيت، ستلاحظ وجود رمز على سطح المكتب الخاص بك؛ انقر نقرًا مزدوجًا فوقه. من هناك، يمكنك رؤية جميع أجهزة الشبكة النشطة وغير النشطة.
طريقة عمل أداة Hikvision SADP
كما يوحي اسمها، تعد Search Active Device Protocol (SADP) أداة بحث سهلة الاستخدام عبر الإنترنت. يبحث في أجهزة Hikvision النشطة عبر الإنترنت داخل شبكتك الفرعية، ويعرض معلومات هذه الأجهزة. لكي تكون دقيقًا، تعمل أداة SADP عن طريق مسح شبكتك المحلية وإدراج جميع أجهزة Hikvision النشطة التي تعثر عليها. لا يهم ما هي عناوين IP الخاصة بكاميرات أو مسجلات IP الخاصة بك، طالما أنها على الشبكة نفسها، فإن أداة SADP ستدرجها. وذلك لأنه يستخدم بروتوكولات الطبقة الثانية لاكتشاف وتحديد أي جهاز Hikvision نشط في شبكة فرعية. فضلا عن ذلك، يمكنك تعديل معلومات الشبكة الأساسية لأجهزة Hikvision باستخدام أداة SADP، حيث إنها مفيدة عند إنشاء شبكة CCTV الخاصة بك.
كيفية استخدام أداة Hikvision SADP؟
لاستخدام أداة Hikvision SADP. بعد التثبيت، سترى رمزًا يظهر على سطح المكتب الخاص بك يجب النقر فوقه نقرًا مزدوجًا. سيسمح لك ذلك بمشاهدة جميع أجهزة الشبكة النشطة وغير النشطة. بعد ذلك، إذا كنت ترغب في تغيير عنوان IP لأحد الأجهزة المذكورة في أداة SADP، فقم بما يلي. ما عليك سوى النقر فوق الجهاز، وسيتم عرض جميع معلوماته في الجزء الأيمن. قم بإلغاء تحديد خيار "DHCP" وقم بتغيير عنوان IP ورقم المنفذ ليناسب احتياجاتك. عنوان IP الخاص بـ Hikvision هو 192.0.0.64 أو 192.168.1.64 افتراضيًا. بعد تقديم كلمة مرور المسؤول للجهاز، انقر فوق الزر "تعديل". ومع ذلك، ضع في اعتبارك أن كلمة المرور الافتراضية لجهاز Hikvision هي 12345. لقد نجحت الآن في تعديل عنوان IP لجهاز Hikvision! فضلا عن ذلك، يمكنك أيضًا استخدام أداة Hikvision SADP لتنشيط الأجهزة وتغيير كلمة مرور إعادة تعيينها عند الضرورة.
كيفية البحث عن الأجهزة النشطة باستخدام أداة SADP؟
بعد التثبيت، تقوم أداة Hikvision SADP تلقائيًا بالبحث في الشبكة المحلية عن الأجهزة النشطة المتصلة حديثًا، والتي تظهر بعد ذلك في النافذة الرئيسية. علاوة على ذلك، يتم تحديث قائمة الأجهزة المتصلة حديثًا كل 15 ثانية، بينما يتم تحديث قائمة الأجهزة غير المتصلة أو غير النشطة كل 45 ثانية، مما يوفر لك الوقت! يمكنك أيضًا تحديث قائمة الأجهزة المتصلة يدويًا بالضغط على زر "تحديث". بالإضافة إلى قوائم الأجهزة النشطة وغير النشطة، تعرض النافذة الرئيسية المعلومات الأساسية حول خصائص الشبكة للأجهزة مثل نوع الجهاز وعنوان IP ومنافذ الاتصال والبوابة والقناع وعنوان MAC وما إلى ذلك. توفر أداة SADP أيضًا معلومات إضافية حول إصدار البرنامج الثابت للجهاز والاسم والرقم التسلسلي وحالة التنشيط. ومع ذلك، من خلال تحديد الخيار "حفظ باسم Excel"، يمكن حفظ المعلومات جميعها كملف an.xls على جهاز الحاسوب الخاص بك، مما يضمن عدم فقد أي بيانات. بالإضافة إلى ذلك، تتيح أداة Hikvision SADP للمستخدمين الوصول بسهولة إلى نافذة تسجيل الدخول إلى الجهاز عن طريق النقر المزدوج على الجهاز، والذي سيرسلك في الحال إلى النافذة عبر متصفح الويب.
كيف يتم تنشيط الأجهزة باستخدام أداة SADP؟
اختر جهازًا غير نشط لتنشيطه باستخدام أداة SADP (أو العديد من الأجهزة غير النشطة التي يجب تنشيطها في الوقت ذاته بنفس كلمة المرور). بعد ذلك، قم بإنشاء كلمة مرور جديدة لهم وقم بتأكيدها بالنقر فوق الزر "موافق". ستتحقق أداة SADP تلقائيًا، وتظهر قوة كلمة المرور التي تم إدخالها. لكن ضع في اعتبارك أن القوة القوية يجب أن تحتوي على الأقل على ثلاثة أنواع من الأحرف التالية: الأرقام والأحرف الصغيرة (abc) والأحرف الكبيرة (ABC) والأحرف الخاصة (! @ $ &). سيتم تنشيط الجهاز بعد قبول البرنامج لكلمة المرور.
علاوة على ذلك، قبل أن تبدأ، يجب أن تدرك أن Hikvision NVRs مع إصدارات البرامج الثابتة أكبر من V3.3.0 والكاميرات ذات إصدارات البرامج الثابتة الأكبر من V5.3.0، والتي تتصل بالشبكة لأول مرة سيتم تمييزها على أنها "غير نشطة" عن طريق أداة SADP. ويرجع ذلك إلى الإجراءات الأمنية المحسّنة في Hikvision المصممة لمنع الوصول غير المصرح به. ومع ذلك، لتفعيلها، يجب عليك تغيير كلمة المرور لحساب "المسؤول". يمكن القيام بذلك عند تسجيل الدخول الأولي من خلال متصفح الويب أو أداة SADP أو مباشرة من NVR.
كيفية استعادة كلمة المرور الافتراضية باستخدام أداة SADP؟
افترض أنك نسيت كلمة المرور لجهاز Hikvision الخاص بك، أو أخطأت في وضعها. في هذه الحالة، ستشعر بالارتياح لسماع أنه بناءً على إصدار البرنامج الثابت، توفر أداة Hikvision SADP خيارين لاستعادة كلمة المرور الافتراضية. في الطريقة الأولى، اختر الجهاز، وانسخ التاريخ والوقت من نافذة "Start Time" في أداة SADP والرقم التسلسلي للجهاز من "Device Serial No". يجب بعد ذلك إرسال البيانات إلى قسم Hikvision الفني. الآن يجب عليك الانتظار والتحلي بالصبر، حتى يتم إرجاع ملف كود فك الشفرة (عادة في غضون 1-2 يوم عمل). بعد الحصول على الملف:
- اختر الجهاز الذي تريد فتحه مجددا.
- انسخ الرمز من حقل "كود الحماية".
- قم بالتأكيد باستخدام الزر "موافق".
- أخيرًا، ستتم إعادة تعيين كلمة المرور إلى حالة المصنع الافتراضية (اسم المستخدم: admin، كلمة المرور: 12345).
وبطريقة أخري، ستختار الجهاز للإجراء في نافذة أداة SADP الرئيسية، تمامًا كما فعلت سابقًا. بعد ذلك، حدد مكانًا للاحتفاظ بالبيانات المصدرة في المنطقة المجاورة لزر "تصدير". ثم اضغط على زر "تصدير" لإرسال البيانات إلى قسم هيكفيجن الفني. الآن، انتظر من يوم إلى يومين، حتى يقوموا بتزويدك برمز. حدد الجهاز مجددا، ثم أدخل موقع ملف فتح القفل في المنطقة عن طريق الزر "استيراد" واضغط على الزر وسيتم تغيير كلمة المرور.
ستتم إعادة تعيين كلمة مرور حساب المسؤول إلى إعدادات المصنع الافتراضية. كلمة المرور الافتراضية للطريقة الأولى هي 12345. ومع ذلك، في السيناريو الثاني، لا توجد كلمة مرور إطلاقا. نتيجة لذلك، يجب عليك تغيير كلمة المرور أو تعيينها لمنع المستخدمين غير المصرح لهم من الوصول إلى الجهاز عند التسجيل الأول.