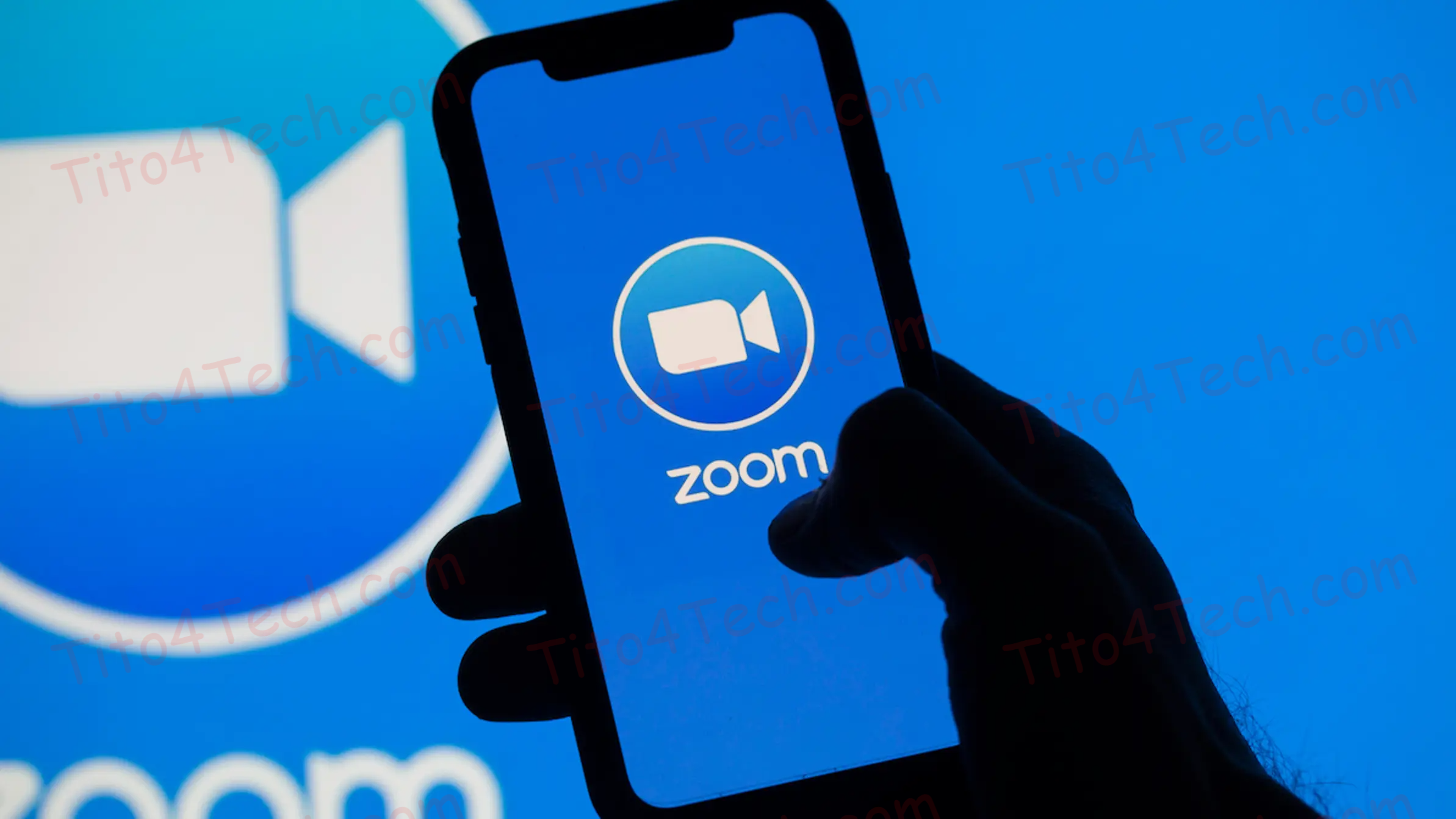يشرح هذا المقال كيفية استخدام برنامج Zoom على أجهزة Android ، من إعداد الاجتماعات إلى الانضمام إليها واستخدام ميزة الدردشة.
Zoom هو تطبيق مؤتمرات فيديو شائع يستخدم في بيئات العمل المختلفة. يحتوي التطبيق على العديد من الميزات لتحسين مكالمة الفيديو ، مثل الخلفيات الافتراضية ومشاركة الشاشة.
ولكن قبل تجربة ميزات Zoom ، تعرف على أساسيات التطبيق أولاً وتعلم كيفية استخدام وظائفه الأساسية. بمجرد تنزيل التطبيق على جهاز Android الخاص بك وإنشاء حساب على Zoom ، فأنت جاهز لإنشاء اجتماعك الأول والانضمام إليه.
كيفية بدء اجتماع Zoom على Android:
1 - اضغط على أيقونة اجتماع جديد (New Meeting) في الزاوية اليسرى العليا.
2 - في النافذة التالية ، انقر فوق بدء اجتماع (Start a Meeting) ليتم نقلك إلى غرفة مؤتمرات الفيديو.
3 - انقر على حسنًا (Got it) للسماح لبرنامج Zoom بالوصول إلى الكاميرا والميكروفون بجهازك.
4 - قد تظهر نافذة صغيرة تسألك عما إذا كنت ستسمح لـ Zoom بتسجيل الفيديو. اضغط على السماح (Allow).
5 - لإضافة أشخاص إلى الاجتماع ، انقر فوق المشاركون (Participants) في أسفل الشاشة.
6 - انقر فوق دعوة (Invite) وستظهر قائمة منبثقة تمنحك خيارات حول كيفية دعوة الضيوف. يمكنك إرسال بريد إلكتروني أو دعوة أشخاص من جهات اتصال التطبيق أو نسخ رابط الدعوة.
7 - يؤدي النقر فوق إرسال بريد إلكتروني (Send Email) إلى نقلك إلى عميل البريد الإلكتروني برسالة مكتوبة مسبقًا. أدخل عناوين البريد الإلكتروني للمدعوين واضغط على إرسال.
8 - يتيح لك النقر على دعوة جهة الاتصال (Invite Contact) اختيار من تدعوه من قائمة جهات اتصال تطبيق Zoom.
9 - يؤدي النقر فوق نسخ رابط الدعوة (Copy Invite Link) إلى نسخ الارتباط التشعبي للاجتماع على هاتفك والذي يمكنك إرساله عن طريق اللصق في تطبيق المراسلة.
كيفية جدولة اجتماع Zoom على Android:
1 - في القائمة الرئيسية ، انقر فوق رمز الجدول الزمني (Schedule) في الأعلى.
2 - أدخل تفاصيل اجتماعك مثل الموضوع ووقت البدء وكلمة المرور إذا كنت تريد واحدًا.
3 - مرر مفتاح إضافة إلى التقويم (Add to Calendar) الموجود في الجزء السفلي لجدولة الاجتماع. ثم اضغط على تم (Done).
4 - ستظهر نافذة صغيرة تسألك عما إذا كنت تريد أن يصل Zoom إلى التقويم الخاص بك. حدد السماح (Allow).
5 - ستظهر لك نافذة تمنحك الفرصة لدعوة الناس. حدد المشاركين.
6 - راجع التفاصيل ، ثم أرسل الدعوة.
كيفية الانضمام إلى اجتماع باستخدام رابط Zoom على Android:
1 - اضغط على رابط الاجتماع في البريد الإلكتروني أو الدعوة التي تلقيتها.
2 - ستظهر نافذة على التطبيق في انتظار أن يبدأ المضيف الاجتماع.
3 - قد تظهر نافذة صغيرة تطلب الوصول إلى الكاميرا والميكروفون بجهازك. انقر فوق فهمت ذلك (Got It).
4 - قد تظهر نافذة صغيرة تسألك عما إذا كنت ستسمح لـ Zoom بتسجيل الصوت. اضغط على إما رفض (Deny) أو السماح (Allow).
5 - ستظهر معاينة الفيديو. يمكنك تحريك شريط التمرير في الجزء السفلي إذا كنت تريد أن تظهر معاينة الفيديو في كل مرة قبل اجتماع Zoom.
6 - انقر فوق الانضمام بالفيديو (Join with Video) أو الانضمام بدون فيديو (Join without Video).
كيفية الانضمام إلى اجتماع باستخدام معرّف Zoom على Android:
1 - انظر وسجل معرّف الاجتماع (Meeting ID) ورمز المرور (passcode) في بريدك الإلكتروني أو الدعوة.
2 - افتح تطبيق Zoom.
3 - انقر فوق زر انضمام (Join) في الأعلى.
4 - أدخل معرف الاجتماع ثم انقر فوق الانضمام (Join) بمجرد أن يضيء.
5 - قد تظهر نافذة صغيرة تسألك عما إذا كنت ستسمح لـ Zoom بتسجيل الفيديو. اضغط على السماح (Allow).
6 - ستظهر معاينة الفيديو. يمكنك تحريك شريط التمرير في الجزء السفلي إذا كنت تريد أن تظهر معاينة الفيديو في كل مرة قبل اجتماع Zoom.
7 - انقر فوق الانضمام بالفيديو (Join with Video) أو الانضمام بدون فيديو (Join without Video).
كيفية استخدام وظيفة Zoom Chat على Android:
1 - أثناء وجودك في اجتماع ، انقر على خيار المزيد (More) في الأسفل.
2 - في القائمة الجديدة ، اضغط على دردشة (Chat).
3 - أدخل رسالتك في نافذة الدردشة.
4 - اضغط على إرسال (Send) لإرسال رسالتك.
5 - إذا كنت تريد إرسال رسالة إلى شخص معين ، فانقر فوق الجميع (Everyone) في قائمة الدردشة.
6 - في النافذة التالية ، حدد الشخص الذي تريد إرسال الرسالة إليه واكتب رسالتك.
7 - بعد كتابة رسالتك ، حدد إرسال (Send).