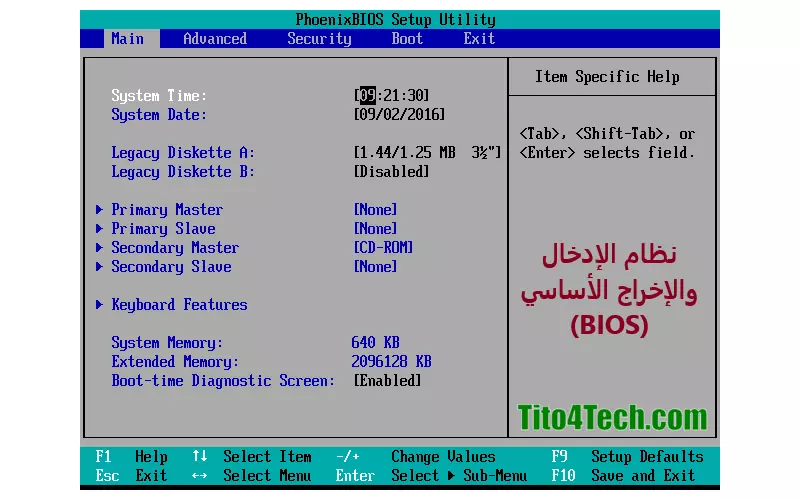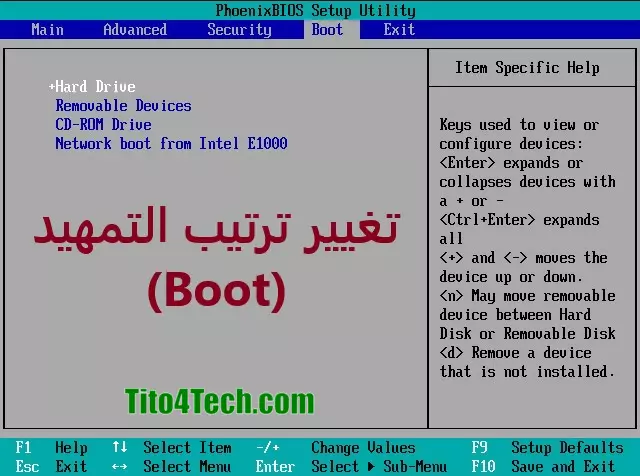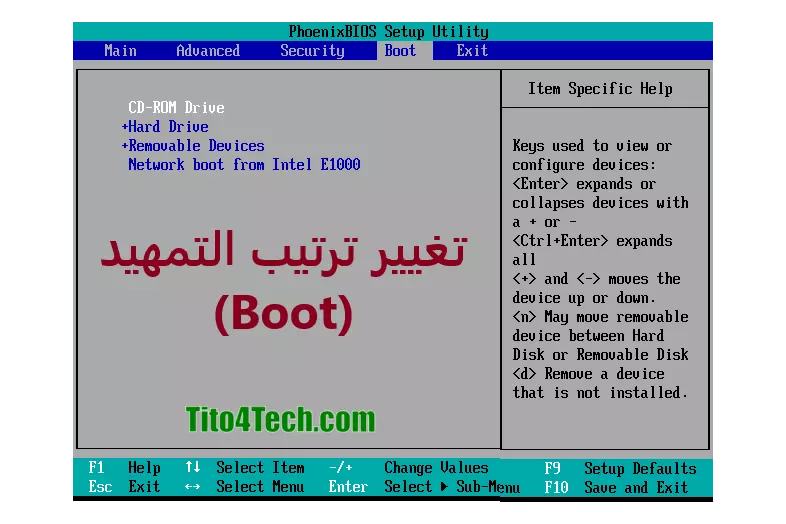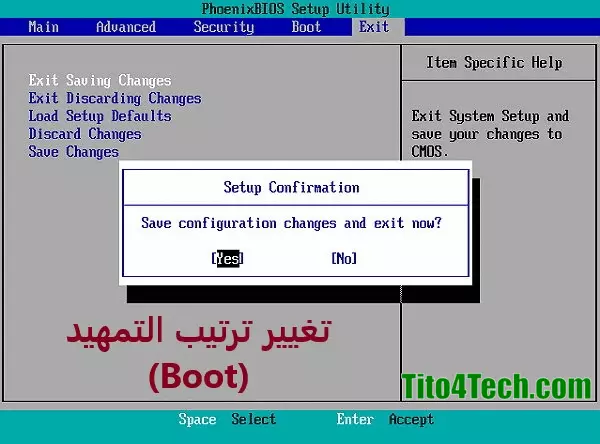من السهل جدًا تغيير ترتيب التمهيد للأجهزة "القابلة للتمهيد" على جهاز الكمبيوتر الخاص بك ، مثل محرك الأقراص الثابتة أو الوسائط القابلة للتمهيد في منفذ USB (مثل محرك أقراص فلاش) أو محرك الأقراص المرنة أو محرك الأقراص الضوئية.
هناك العديد من السيناريوهات التي يلزم فيها تغيير ترتيب التمهيد، مثلاً عند تشغيل بعض أدوات تدمير البيانات وبرامج مكافحة الفيروسات القابلة للتمهيد، وكذلك عند تثبيت نظام تشغيل.
أداة إعداد BIOS هي المكان الذي تقوم فيه بتغيير إعدادات ترتيب التمهيد. وترتيب التمهيد هو أحد إعدادات BIOS، لذا فهو مستقل عن نظام التشغيل. بمعنى آخر، لا يهم إذا كان لديك Windows 10 أو Windows 8 أو إصدار Windows آخر أو Linux أو أي نظام تشغيل كمبيوتر آخر على محرك الأقراص الثابتة أو أي جهاز آخر قابل للتمهيد؛ ستظل تعليمات تغيير تسلسل التمهيد سارية كما هي بغض النظر عن نظام التشغيل
طريقة تغيير ترتيب التمهيد
اتبع هذه الخطوات لتغيير ترتيب التمهيد في BIOS. وللعلم إلى أنه سيؤدي التغيير في تسلسل التمهيد إلى تغيير الترتيب الذي يتم به تمهيد الأجهزة.
1. قم بتشغيل أو إعادة تشغيل جهاز الكمبيوتر الخاص بك
قم بتشغيل أو إعادة تشغيل جهاز الكمبيوتر الخاص بك ومشاهدة رسالة في أثناء اختبار التشغيل الذاتي (POST) حول مفتاح معين، عادةً Del أو F2، ستحتاج إلى الضغط عليه... للدخول إلى SETUP. اضغط على هذا المفتاح بمجرد رؤية الرسالة.
2. أدخل الأداة المساعدة لإعداد BIOS
بعد الضغط على أمر لوحة المفاتيح الصحيح من الخطوة السابقة، ستدخل الأداة المساعدة لإعداد BIOS.
تختلف جميع أدوات BIOS قليلاً، لذا قد تبدو أدواتك بهذا الشكل، أو قد تبدو مختلفة تمامًا. بغض النظر عن كيفية ظهورها، فهي في الأساس عبارة عن مجموعة من القوائم التي تحتوي على العديد من الإعدادات المختلفة لأجهزة الحاسوب الخاص بك.
في هذا BIOS المعين، يتم سرد خيارات القائمة أفقيًا في الجزء العلوي من الشاشة، ويتم سرد خيارات الأجهزة في المنتصف (المنطقة الرمادية)، ويتم سرد الإرشادات الخاصة بكيفية التنقل حول BIOS وإجراء التغييرات في الجزء السفلي.
باستخدام الإرشادات المعطاة للتنقل حول أداة BIOS المساعدة، حدد خيار تغيير ترتيب التمهيد. في مثال BIOS أعلاه، يتم إجراء التغييرات ضمن قائمة التمهيد.
ملاحظة هامة: نظرًا لاختلاف كل أداة مساعدة لإعداد BIOS، تختلف التفاصيل الخاصة بمكان وجود خيارات ترتيب التمهيد من كمبيوتر إلى آخر. قد يسمى خيار القائمة أو عنصر التكوين خيارات التمهيد، التمهيد، ترتيب التمهيد، إلخ. قد يكون الخيار موجودًا في قائمة عامة مثل الخيارات المتقدمة أو ميزات BIOS المتقدمة أو الخيارات الأخرى.
3. ابحث عن خيارات ترتيب التمهيد في BIOS
حدد موقع خيارات ترتيب التمهيد، وانتقل إليها في BIOS. في معظم أدوات إعداد BIOS، سيبدو مثل لقطة الشاشة أدناه. سيتم إدراج أي جهاز متصل باللوحة الأم الخاصة بك يمكن التمهيد منه - مثل محرك الأقراص الثابتة ومحرك الأقراص المرنة ومنافذ USB ومحرك الأقراص الضوئية - هنا.
الترتيب الذي يتم سرد الأجهزة به هو الترتيب الذي سيبحث فيه الكمبيوتر عن معلومات نظام التشغيل - بمعنى آخر، "ترتيب التمهيد". بالترتيب الموضح أعلاه، سيحاول BIOS أولاً التمهيد من أي أجهزة يعتبرها "محركات أقراص صلبة"، وهو ما يعني عادةً محرك الأقراص الثابتة المدمج الموجود في الكمبيوتر.
إذا لم تكن هناك محركات أقراص ثابتة قابلة للتمهيد، فسيقوم BIOS بعد ذلك بالبحث عن الوسائط القابلة للتمهيد في محرك الأقراص المضغوطة، وبعد ذلك عن الوسائط القابلة للتمهيد المرفقة (مثل محرك أقراص فلاش)، وأخيرًا، سيبحث على الشبكة.
لتغيير الجهاز الذي سيتم التمهيد منه أولاً، اتبع الإرشادات الموجودة على شاشة الأداة المساعدة لإعداد BIOS لتغيير ترتيب التمهيد. في مثالنا، تم تغييره باستخدام مفتاحي + و-. وتذكر دائما، قد يحتوي BIOS الخاص بك على تعليمات مختلفة.
إذا كنت واثقًا من أن أعداد BIOS يفتقد إلى خيار ترتيب التمهيد، ففكر في تحديث BIOS إلى أحدث إصدار والتحقق مجددا.
4. قم بإجراء التغييرات على ترتيب التمهيد
بعد ذلك، ستقوم بإجراء تغييرات على ترتيب التمهيد. كما ترى أدناه، قمنا بتغييره من القرص الصلب الموضح في الخطوة السابقة إلى محرك الأقراص المضغوطة كمثال.
سيبحث BIOS الآن عن قرص قابل للتمهيد في محرك الأقراص الضوئية أولاً، قبل محاولة التمهيد من محرك الأقراص الثابتة، وأيضًا قبل محاولة التمهيد من أي وسائط قابلة للإزالة مثل محرك الأقراص المرنة أو محرك الأقراص المحمول أو مورد الشبكة.
قم بإجراء أي تغييرات تريدها في ترتيب التمهيد، ثم انتقل إلى الخطوة التالية لحفظ إعداداتك.
5. احفظ تغييرات BIOS الخاصة بك
قبل تفعيل تفضيلاتك، ستحتاج إلى حفظ تغييرات BIOS التي أجريتها. للقيام بذلك، اتبع الإرشادات المعطاة لك في أداة BIOS الخاصة بك للانتقال إلى قائمة Exit أو Save and Exit.
في هذا المثال، اخترنا إنهاء حفظ التغييرات (Exit Saving Changes).
6. قم بتأكيد التغييرات الخاصة بك
قم بتأكيد التغييرات واخرج من BIOS. سترى على الأرجح مطالبة تأكيد كما هو موضح أدناه، لذا حددت "نعم".
ملاحظة هامة: يمكن أن تكون رسالة تأكيد الإعداد هذه مشفرة في بعض الأحيان. المثال أدناه واضح جدًا، لكنني رأيت العديد من أسئلة تأكيد تغيير BIOS، والتي تكون "معقدة" لدرجة يصعب فهمها غالبًا. أقرأ الرسالة بعناية لتتأكد من أنك تقوم بالفعل بحفظ التغييرات وعدم الخروج دون حفظ التغييرات.
تم الآن حفظ تغييرات ترتيب التمهيد وأي تغييرات أخرى قد تكون أجريتها في أثناء وجودك في BIOS، وسيتم إعادة تشغيل جهاز الكمبيوتر الخاص بك تلقائيًا.
7. قم بتشغيل الكمبيوتر
قم ببدء تشغيل الكمبيوتر بترتيب التمهيد الجديد. عند إعادة تشغيل جهاز الحاسوب الخاص بك، سيحاول BIOS التمهيد من الجهاز الأول بالترتيب الذي حددته. إذا كان الجهاز الأول غير قابل للتمهيد، فسيحاول جهاز الكمبيوتر الخاص بك التمهيد من الجهاز الثاني بترتيب التمهيد، وهكذا.
في الخطوة 4، قمنا بتعيين جهاز التمهيد الأول على محرك الأقراص المضغوطة كمثال. كما ترى في لقطة الشاشة أدناه، يحاول الكمبيوتر التمهيد من القرص المضغوط، ولكنه يطلب التأكيد أولاً. يحدث هذا فقط على بعض الأقراص المضغوطة القابلة للتمهيد، ولن يظهر عند التمهيد لنظام التشغيل Windows أو أنظمة التشغيل الأخرى على محرك الأقراص الثابتة. يعد تكوين ترتيب التمهيد للتمهيد من قرص مثل قرص مضغوط أو قرص DVD أو BD هو السبب الأكثر شيوعًا لإجراء هذا التغيير، لذلك أردت تضمين لقطة الشاشة هذه كمثال.