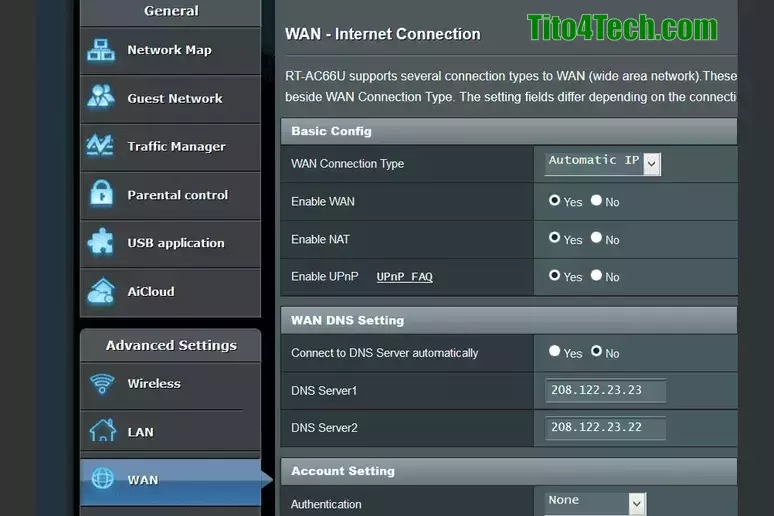عندما تقوم بتغيير خوادم DNS التي يستخدمها جهاز التوجيه أو جهاز الكمبيوتر أو أي جهاز آخر متصل بالإنترنت ، فأنت تقوم بتغيير الخوادم ، التي يتم تعيينها عادةً بواسطة مزود خدمة الإنترنت ، والتي يستخدمها الكمبيوتر أو الجهاز لتحويل أسماء المضيف إلى عناوين IP.
بمعنى آخر ، كمثال أنت تقوم بتغيير مزود الخدمة الذي يحول www.facebook.com إلى 173.252.110.27.
يمكن أن يكون تغيير خوادم DNS خطوة جيدة لاستكشاف الأخطاء وإصلاحها أثناء قيامك باستكشاف بعض أنواع مشكلات الاتصال بالإنترنت وإصلاحها. قد يساعد ذلك أيضًا في الحفاظ على خصوصية تصفح الويب الخاص بك - بافتراض أنك اخترت خدمة لا تسجل بياناتك - وقد تسمح لك أيضًا بالوصول إلى المواقع التي اختار مزود خدمة الإنترنت الخاص بك حظرها.
قبل تغيير خوادم DNS الخاصة بك ، ستحتاج إلى تحديد ما إذا كان الخيار الأفضل ، في حالتك الخاصة ، لتغيير خوادم DNS على جهاز التوجيه الخاص بك أو تلك الموجودة على أجهزة الكمبيوتر أو الأجهزة الفردية الخاصة بك:
ـــ قم بتغيير خوادم DNS على جهاز التوجيه الخاص بك إذا كنت ترغب في أن تستخدم جميع أجهزة الكمبيوتر والأجهزة التي تتصل بالإنترنت من خلال جهاز التوجيه هذا أيضًا خوادم DNS الجديدة. تعمل هذه التقنية فقط إذا تم إعداد أجهزة الكمبيوتر والأجهزة الخاصة بك باستخدام DHCP ، مما يعني أنها تبحث عن جهاز التوجيه للحصول على معلومات خادم DNS ، من بين أشياء أخرى. هذا النهج هو نموذجي.
ـــ قم بتغيير خوادم DNS على جهاز فردي إذا كنت تريد فقط أن يستخدم هذا الجهاز الواحد خوادم DNS المختلفة هذه. يُعد هذا النهج فكرة جيدة عند استكشاف مشكلات الإنترنت وإصلاحها بجهاز واحد تشك في أنه قد يكون مرتبطًا بـ DNS. هذا أيضًا هو الإجراء الصحيح إذا كنت في موقف غير مألوف يتمثل في عدم استخدام DHCP للحصول على معلومات الشبكة لأجهزة الكمبيوتر أو الأجهزة الأخرى المتصلة بالإنترنت.
 تغيير خوادم DNS على جهاز التوجيه (Router)
تغيير خوادم DNS على جهاز التوجيه (Router)
لتغيير خوادم DNS على جهاز التوجيه ، ابحث عن الحقول النصية المسماة بـ DNS ، عادةً في قسم عنوان DNS ، على الأرجح في منطقة الإعداد أو الإعدادات الأساسية في واجهة الإدارة المستندة إلى الويب للموجه ، وأدخل العناوين الجديدة.
 تغيير خوادم DNS على أجهزة الكمبيوتر والأجهزة الأخرى
تغيير خوادم DNS على أجهزة الكمبيوتر والأجهزة الأخرى
بالنسبة لنظام التشغيل ويندوز
قامت Microsoft بتغيير صياغة وموقع الإعدادات المتعلقة بالشبكة مع كل إصدار جديد ، ولكن لا يزال بإمكانك تغيير خوادم DNS في Windows ، سواء كنت تستخدم Windows 10 أو XP أو أي إصدار آخر.
تتصل معظم أجهزة الكمبيوتر والأجهزة بشبكة محلية باستخدام خوادم DHCP و DNS التي يتم تكوينها تلقائيًا في Windows. تكون خوادم DNS أحيانًا سبب أنواع معينة من مشكلات الإنترنت ، ويمكن أن يساعد تغييرها في استكشاف المشكلة وإصلاحها.
فيما يلي الخطوات المطلوبة لتغيير خوادم DNS التي يستخدمها Windows. ومع ذلك ، يختلف الإجراء إلى حد ما اعتمادًا على إصدار Windows :
1 - افتح لوحة التحكم (Control Panel)
2 - اختار الشبكة والإنترنت (Network and Internet)
3 - في نافذة الشبكة والإنترنت ، حدد مركز الشبكة والمشاركة (Network and Sharing Center) لفتح هذا التطبيق الصغير علي الجانب الايسر
4 - في نافذة مركز الشبكة والمشاركة (Network and Sharing Center) ، حدد تغيير إعدادات المحول (Change adapter settings)
5 - تسرد نافذة اتصالات الشبكة (Network Connections) الاتصالات بالكمبيوتر. يتم تصنيف الاتصالات السلكية على أنها Ethernet أو Local Area Connection ، بينما يتم تصنيف الاتصالات اللاسلكية على أنها Wi-Fi
6 - افتح اتصال الشبكة الذي تريد تغيير خوادم DNS من أجله عن طريق النقر المزدوج أو النقر المزدوج على أيقونته
7 - في نافذة الحالة (Status) ، حدد خصائص (Properties)
8 - في نافذة الخصائص ، انتقل إلى قسم (This connection uses the following items) وحدد بروتوكول الإنترنت الإصدار 4 (TCP / IPv4) أو بروتوكول الإنترنت (TCP / IP) لتحديد خيار IPv4 ، أو حدد بروتوكول الإنترنت الإصدار 6 (TCP / IPv6) لتغيير إعدادات خادم IPv6 DNS
9 - حدد خصائص (Properties)
10 - في نافذة خصائص بروتوكول الإنترنت (Internet Protocol Properties) ، اختر استخدام عناوين خادم DNS التالية
11 - أدخل عنوان IP لخادم DNS المفضل وخادم DNS البديل
12 - حدد موافق لإجراء تغييرات خادم DNS
13 - أغلق لوحة التحكم
14 - تحقق من أن خوادم DNS الجديدة تعمل بشكل صحيح في Windows. قم بزيارة العديد من مواقع الويب في متصفح الويب المفضل لديك. إذا ظهرت صفحات الويب بالسرعة السابقة ، فإن خوادم DNS الجديدة تعمل بشكل صحيح
بالنسبة لنظام التشغيل ماك
يعد تكوين إعدادات خادم اسم المجال (DNS) الخاص بجهاز Mac عملية مباشرة. ومع ذلك ، هناك بعض الفروق الدقيقة التي يجب أن تكون على دراية بها لمساعدتك في تحقيق أقصى استفادة من خادم DNS الخاص بك.
يمكنك تكوين إعدادات DNS الخاصة بجهاز Mac باستخدام جزء تفضيلات نظام الشبكة ، حيث يمكنك استخدام نفس التعليمات لأي نوع اتصال بالشبكة.
1 - فتح إعدادات DNS الخاصة بجهاز Mac :
ـــ قم بتشغيل تفضيلات النظام عن طريق تحديد تفضيلات النظام (System Preferences)في قائمة Apple أو بالنقر فوق رمز تفضيلات النظام في Dock
ـــ انقر فوق الشبكة (Network) في نافذة تفضيلات النظام لفتح شاشة تفضيلات الشبكة ، والتي تعرض جميع أنواع اتصال الشبكة المتاحة حاليًا لجهاز Mac الخاص بك
ـــ حدد نوع الاتصال الذي تريد تغيير إعدادات DNS الخاصة به في الجزء الأيمن وانقر فوق الزر (Advanced).
ـــ انقر فوق علامة التبويب (DNS) لعرض جزأين. يحتوي أحد الأجزاء على خوادم DNS والآخر يحتوي على مجالات البحث. هذه هي الشاشة حيث يمكنك إضافة أو حذف إدخالات DNS.
قد تكون قائمة خوادم DNS فارغة ، وقد تحتوي على إدخال واحد أو أكثر باللون الرمادي ، أو قد تحتوي على إدخالات في نص عادي داكن. يشير النص الرمادي إلى أن عناوين IP لخوادم DNS تم تعيينها بواسطة جهاز آخر على شبكتك ، وعادةً ما يكون جهاز توجيه الشبكة. يمكنك تجاوز التعيينات عن طريق تحرير قائمة خادم DNS على جهاز Mac الخاص بك. عند تجاوز إدخالات DNS هنا باستخدام جزء تفضيلات شبكة Mac الخاص بك ، فإن التغييرات تؤثر فقط على جهاز Mac الخاص بك وليس على أي جهاز آخر على شبكتك.
تشير الإدخالات بنص غامق إلى عناوين DNS التي تم إدخالها محليًا على جهاز Mac الخاص بك. يشير الإدخال الفارغ إلى أنه لم يتم تعيين أي خوادم DNS حتى الآن.
2 - تعديل إدخالات DNS :
إذا كانت قائمة DNS فارغة أو تحتوي على واحد أو أكثر من الإدخالات غير النشطة ، فيمكنك إضافة عنوان DNS جديد أو أكثر إلى القائمة. أي إدخالات تضيفها تحل محل الإدخالات ذات اللون الرمادي. إذا كنت تريد الاحتفاظ بواحد أو أكثر من عناوين DNS غير النشطة ، فقم بتدوين العناوين ثم إعادة إدخالها يدويًا كجزء من عملية إضافة عناوين DNS الجديدة.
إذا كان لديك بالفعل خادم DNS واحد أو أكثر مدرجًا في نص غامق ، فإن أي إدخالات جديدة تضيفها تظهر أدناه في القائمة ولا تحل محل خوادم DNS الحالية. إذا كنت ترغب في استبدال واحد أو أكثر من خوادم DNS الحالية ، فيمكنك إما إدخال عناوين DNS الجديدة ثم سحب الإدخالات حولها لإعادة ترتيبها أو حذف الإدخالات أولاً ثم إضافة عناوين DNS مرة أخرى بالترتيب الذي تريده أن تظهر به.
ترتيب خوادم DNS مهم. عندما يحتاج Mac الخاص بك إلى حل عنوان URL ، فإنه يستعلم عن إدخال DNS الأول في القائمة. إذا لم يكن هناك رد ، يطلب Mac الخاص بك الإدخال الثاني في القائمة للحصول على المعلومات اللازمة. تستمر هذه العملية حتى يقوم خادم DNS بإرجاع إجابة أو تشغيل جهاز Mac الخاص بك من خلال جميع خوادم DNS المدرجة دون تلقي استجابة.
3 - إضافة إدخال DNS :
عندما تكون في شاشة إعدادات DNS ، يمكنك إضافة إدخال DNS جديد بسهولة كما يلي
ـــ انقر فوق + (علامة الجمع) في الزاوية اليسرى السفلية من الشاشة.
ـــ أدخل عنوان خادم DNS (DNS server address)في جزء خوادم DNS إما بتنسيق IPv6 أو IPv4 النقطي - مجموعات من الأرقام مفصولة بنقاط عشرية. مثال على ذلك هو 208.67.222.222 ، وهو أحد خوادم DNS المتاحة من Open DNS. لا تدخل أكثر من عنوان DNS واحد في كل سطر.
ـــ لإضافة المزيد من عناوين DNS ، كرر العملية.
4 - حذف إدخال DNS :
عندما تكون في شاشة إعدادات DNS ، يمكنك أيضًا حذف إدخالات DNS كما يلي
ـــ قم بتمييز عنوان DNS الذي تريد إزالته.
ـــ انقر فوق - (علامة الطرح) في الزاوية اليسرى السفلية من الشاشة.
ـــ كرر لكل عنوان DNS إضافي تريد إزالته.
لا يمكنك حذف عناوين DNS التي تم تكوينها بواسطة جهاز آخر (إدخال غير نشط).
5 - استخدام نطاقات البحث
يتم استخدام جزء نطاقات البحث في إعدادات DNS للإكمال التلقائي لأسماء المضيف المستخدمة في Safari وخدمات الشبكة الأخرى.
على سبيل المثال ، إذا تم تكوين شبكتك المنزلية باستخدام اسم المجال example.com وتريد الوصول إلى طابعة الشبكة المسماة ColorLaser ، فأنت تقوم عادةً بإدخال ColorLaser.example.com في Safari للوصول إلى صفحة الحالة الخاصة بها. إذا قمت بإضافة example.com إلى جزء مجال البحث ، فيمكن أن يقوم Safari بإلحاق example.com بأي اسم مضيف واحد تم إدخاله. مع ملء جزء مجال البحث ، يمكنك إدخال ColorLaser في حقل عنوان URL الخاص بـ Safari ، وسوف يتصل بـ ColorLaser.example.com. تتم إضافة مجالات البحث وإزالتها وتنظيمها باستخدام نفس طريقة إدخالات DNS.