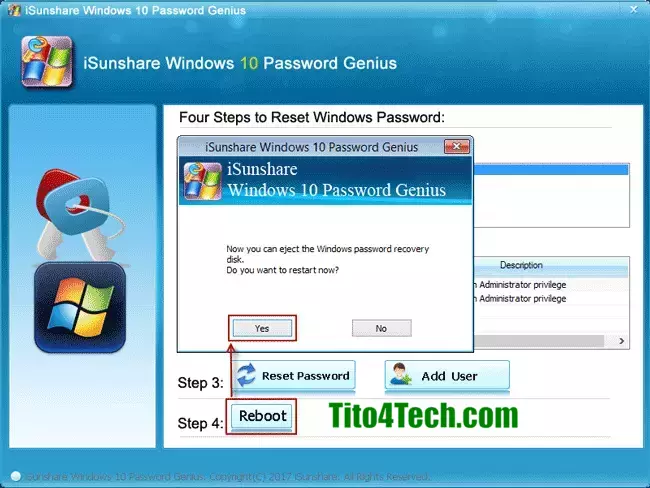هل تريد تجاوز كلمة المرور وتسجيل الدخول إلى Windows 10 بدون كلمة مرور تلقائيًا؟ ينبغي النظر في حالتين. الأول هو أنك ما زلت تتذكر كلمة مرور تسجيل الدخول إلى Windows 10، ولكنك تريد تجاوزها لتسجيل الدخول في المرة التالية. والآخر هو أنك نسيت أو فقدت كلمة مرور تسجيل الدخول إلى Windows 10. في كلتا الحالتين، يخبرك المقال بكيفية تجاوز كلمة مرور تسجيل الدخول إلى Windows 10 خطوة بخطوة.
تجاوز تسجيل الدخول إلى Windows 10 باستخدام كلمة المرور التي تعرفها:
عندما يمكنك تسجيل الدخول إلى Windows 10 بحساب مستخدم، مهما كان نوع الحساب، يمكنك تجاوز تسجيل الدخول إلى Windows 10 بدون أي برنامج.
الطريقة الأولى: تعطيل تسجيل الدخول إلى كلمة مرور Windows 10 عن طريق netplwiz
1. قم بتسجيل الدخول إلى جهاز حاسوب يعمل بنظام Windows 10 باستخدام المستخدم وكلمة المرور التي تعرفها.
2. اضغط على Win + R لفتح موجه الأوامر أو cmd.
3. اكتب "netplwiz" في موجه الأوامر واضغط على Enter.
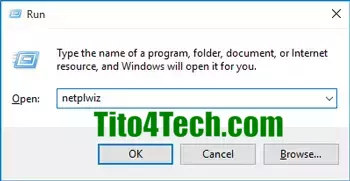
4. في مربع حوار حسابات المستخدمين، ضمن علامة التبويب المستخدمين، حدد حساب مستخدم يتم استخدامه لتسجيل الدخول تلقائيًا إلى Windows 10 منذ ذلك الحين.
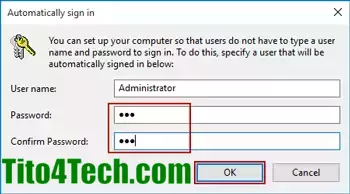
5. قم بإلغاء تحديد الخيار "يجب على المستخدمين إدخال اسم مستخدم وكلمة مرور لاستخدام هذا الكمبيوتر".
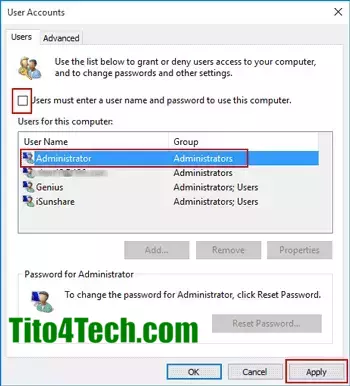
6. في مربع الحوار المنبثق، أدخل كلمة مرور المستخدم المختارة، وانقر فوق موافق.
7. أعد تشغيل Windows 10، ويمكنك تجاوز شاشة تسجيل الدخول إلى Windows 10 والوصول مباشرة إلى الحاسوب.
هذه طريقة شائعة للأشخاص لتعطيل تسجيل الدخول بكلمة المرور على جهاز كمبيوتر يمكن الوصول إليه يعمل بنظام Windows 7/8/10.
الطريقة الثانية: إزالة كلمة مرور تسجيل الدخول إلى Windows 10 وتجاوزها في إعدادات الكمبيوتر
الآن دعنا نتعلم كيفية إزالة كلمة مرور تسجيل الدخول إلى Windows 10 عندما يتوفر لديك حساب مسؤول للوصول إلى الكمبيوتر. يمنحك الحساب امتيازات إدارية لتغيير أو إزالة كلمة مرور مستخدم أخرى في إعدادات كمبيوتر Windows أو لوحة التحكم أو موجه الأوامر وما إلى ذلك.
1 - الآن قم بالوصول إلى Windows 10 مع المسؤول (حساب محلي) وافتح إعدادات الكمبيوتر.
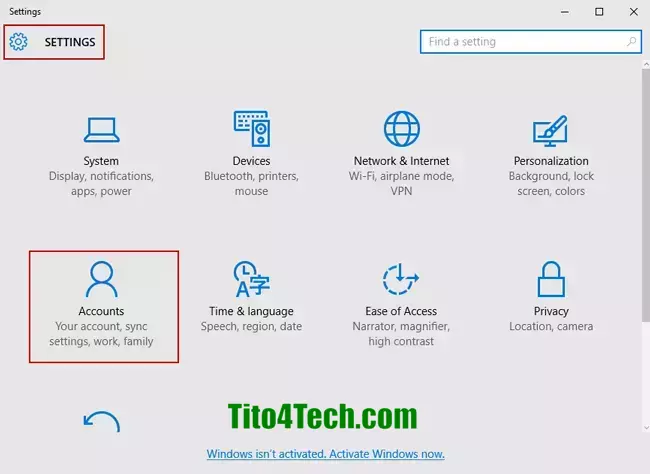
2 - اختر الحسابات وانتقل إلى خيارات تسجيل الدخول. انقر فوق الزر تغيير تحت كلمة المرور.
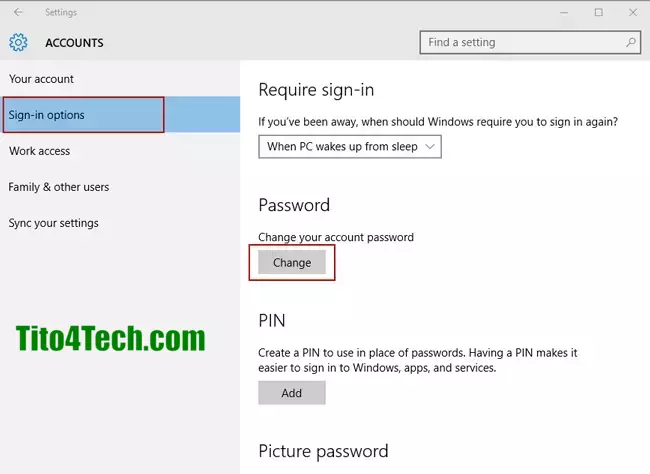
3 - قم بإزالة كلمة مرور تسجيل الدخول إلى Windows 10.
>> إذا تم تسجيل الدخول إلى جهاز كمبيوتر يعمل بنظام Windows 10 باستخدام حساب Microsoft، فانتقل إلى تسجيل الدخول باستخدام حساب محلي عوضا عن ذلك في البداية.
>> إذا كان جهاز الكمبيوتر الذي يعمل بنظام Windows 10 لديه حساب Microsoft متاح فقط، فجرّب iSunshare Windows 10 Password Genius.
>> إذا تم تسجيل الدخول إلى Windows 10 بحساب محلي، فاتبع المقدمات أدناه لإزالة كلمة مرور Windows 10 في إعدادات الحاسوب.
 اكتب كلمة مرور المستخدم الحالية وانقر فوق "التالي".
اكتب كلمة مرور المستخدم الحالية وانقر فوق "التالي".
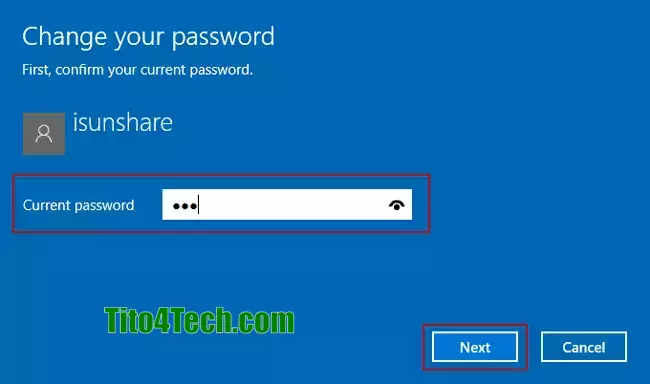
 لا تكتب أي شيء في مربع كلمة المرور الجديدة وإعادة إدخال كلمة المرور، وتلميح كلمة المرور. انقر فوق "التالي" و "إنهاء".
لا تكتب أي شيء في مربع كلمة المرور الجديدة وإعادة إدخال كلمة المرور، وتلميح كلمة المرور. انقر فوق "التالي" و "إنهاء".
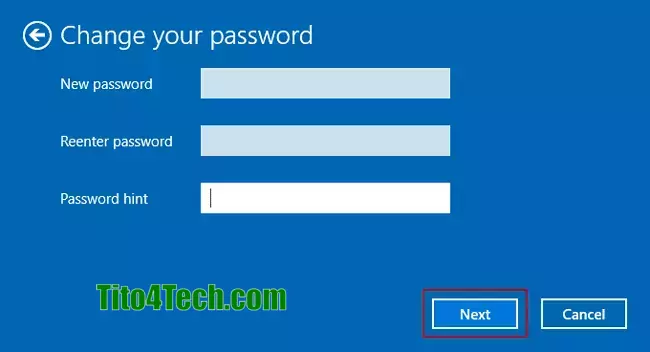
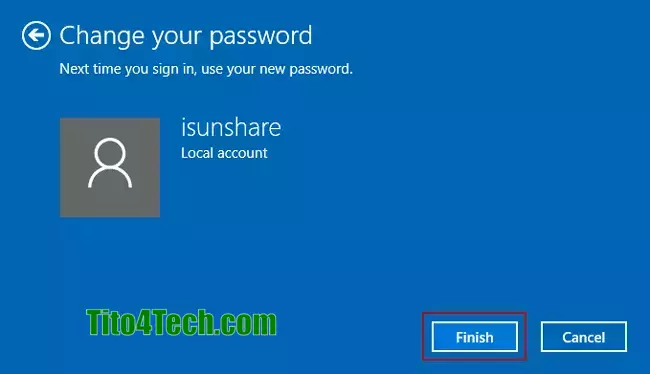
 ملحوظة هامة:
ملحوظة هامة:
إذا وجدت أنه لا يمكنك تسجيل الدخول إلى Windows 10، فالرجاء اتباع الحالة 2 لتجاوز تسجيل الدخول إلى Windows 10 بدون كلمة مرور. سيوجهك فقط لإزالة كلمة مرور تسجيل الدخول المنسية لنظام التشغيل Windows 10 باستخدام قرص إعادة تعيين كلمة المرور أو أداة إزالة كلمة مرور Windows 10 القوية. لن يتم تغيير أي شيء على جهاز الكمبيوتر الخاص بك باستثناء كلمة مرور تسجيل الدخول إلى Windows 10.
تجاوز كلمة مرور Windows 10 تسجيل الدخول بدون كلمة مرور:
عند نسيان كلمة مرور تسجيل الدخول إلى Windows 10 أو فقدها، جرب هذه الطرق إذا كنت تريد تجاوز كلمة مرور Windows 10 وتسجيل الدخول تلقائيًا إلى الكمبيوتر في المرة التالية.
الطريقة الأولى: تجاوز كلمة مرور تسجيل الدخول إلى Windows 10 مع إعادة تعيين القرص
بينما نسيت كلمة مرور حساب Windows 10 المحلي، يرجى التفكير فيما إذا كان لديك قرص إعادة تعيين كلمة مرور Windows 10 تم إنشاؤه مسبقًا لحساب المستخدم هذا. إذا كان لديك، فلا تتردد في إزالة كلمة مرور تسجيل الدخول المنسية لنظام التشغيل Windows 10 وتجاوزها.
قم بتشغيل جهاز الحاسوب الذي يعمل بنظام Windows 10 وانتقل إلى شاشة تسجيل الدخول. حدد المستخدم الذي لديه قرص إعادة تعيين كلمة المرور واكتب عمدًا كلمة مرور غير صحيحة. بينما تقول كلمة المرور غير صحيحة، انقر فوق موافق وإعادة تعيين كلمة المرور.
1 - أدخل قرص إعادة تعيين، وانقر فوق رابط إعادة تعيين كلمة المرور ضمن مربع كلمة المرور في شاشة تسجيل الدخول إلى Windows 10.
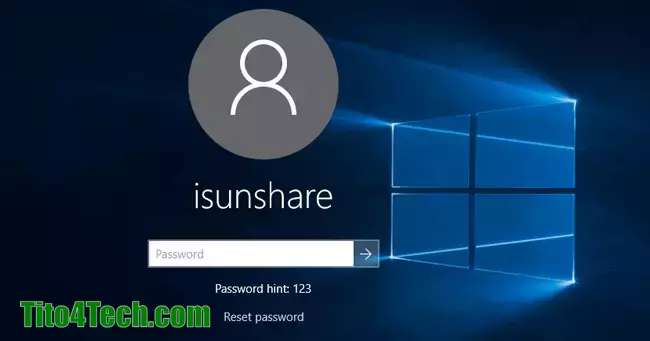
2 - اختر قرص إعادة تعيين كلمة المرور. وعندما يطلب منك إعادة تعيين كلمة مرور جديدة لحساب المستخدم ، لا تكتب أي شيء وانقر فوق الزر "التالي" و "إنهاء". اخرج من قرص إعادة تعيين كلمة المرور أخيرًا ويمكنك بدء تشغيل Windows 10 وتسجيل الدخول إليه بدون كلمة مرور.
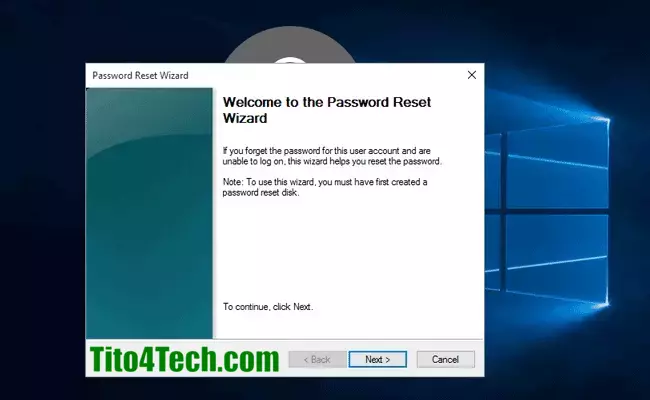
الطريقة الثانية: تجاوز كلمة مرور تسجيل الدخول إلى Windows 10 باستخدام أداة إزالة كلمة المرور
إذا وجدت أن قرص إعادة تعيين كلمة المرور المستخدم أعلاه لا يزال غير قادر على المساعدة في تجاوز كلمة مرور تسجيل الدخول إلى Windows 10، أو أن مستخدم تسجيل الدخول هو حساب Microsoft، فإن iSunshare Windows 10 Password Genius سيساعدك كثيرًا. سيؤدي ذلك إلى إزالة الحساب المحلي المنسي وكلمة مرور حساب Microsoft مباشرة لتسجيل الدخول إلى Windows 10. ثم عند إعادة تشغيل الكمبيوتر ، سيتم تجاوز كلمة مرور تسجيل الدخول.
1 - احصل على Windows 10 Password Genius وقم بتثبيته على جهاز كمبيوتر متاح.
2 - قم بتشغيله لإنشاء قرص USB (CD) قابل للتمهيد لجهاز كمبيوتر يعمل بنظام Windows 10.
>> أدخل محرك أقراص فلاش USB أو قرص مضغوط في جهاز كمبيوتر يمكن الوصول إليه.
>> قم بتشغيل أداة كلمة مرور Windows 10 واختر جهاز USB أو CD / DVD عليها.
>> حدد الجهاز المدرج من القائمة المنسدلة، وانقر فوق زر بدء الحرق.
>> عند ظهور رسالة Burning Successfully، انقر فوق "موافق" لإنهاء إنشاء Windows 10 USB قابل للتمهيد.
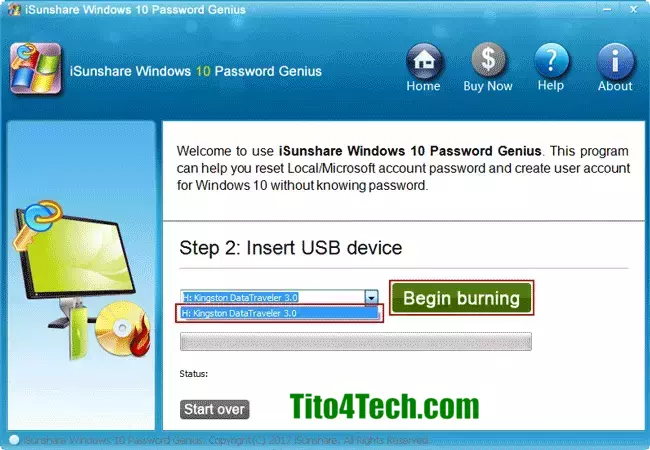
3 - قم بتوصيل USB القابل للتمهيد بجهاز كمبيوتر يعمل بنظام Windows 10. وتشغيل الكمبيوتر للتمهيد من USB.
4 - عند تشغيل Windows 10 Password Genius على جهاز كمبيوتر مقفل، حدد المستخدم المحلي (المسؤول) أو حساب Microsoft الذي تريد تسجيل الدخول إلى Windows 10 بدون كلمة مرور. ثم اضغط على زر إعادة تعيين كلمة المرور. انقر فوق نعم في مربع الحوار الذي يسألك "هل تريد تعيين كلمة مرور المستخدم هذه على فارغة؟"
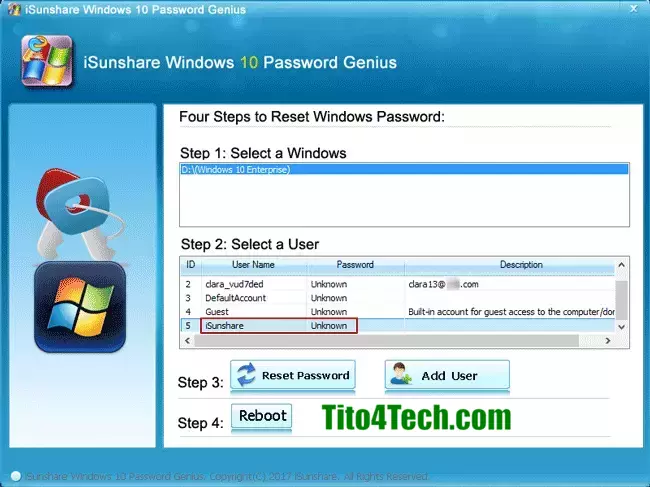
ارجع إلى قائمة المستخدمين على Windows 10 Password Genius، ويمكنك أن ترى أن كلمة مرور المستخدم كانت فارغة. هذا يعني أنك قمت بإزالة كلمة مرور تسجيل الدخول إلى Windows 10 بنجاح.
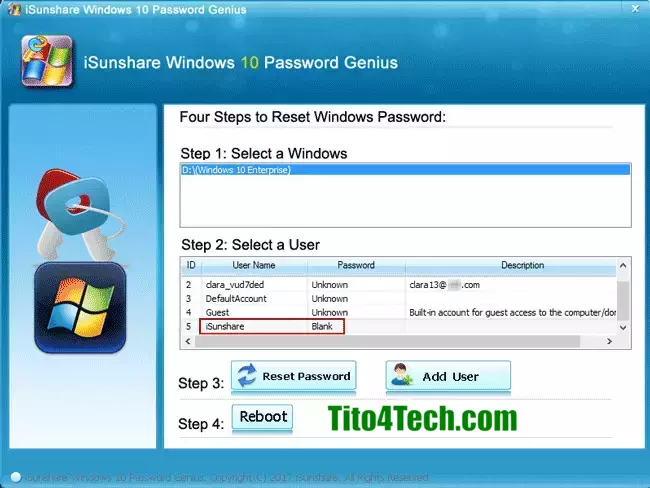
5 - انقر فوق زر إعادة التشغيل وانقر فوق نعم في مربع الحوار المنبثق، ثم افصل USB القابل للتمهيد قبل بدء تشغيل Windows 10 بالفعل. فورا ، سيُسمح لك بتجاوز كلمة المرور لتسجيل الدخول إلى جهاز كمبيوتر يعمل بنظام Windows 10.