هل سبق لك أن فصلت محرك أقراص USB في أثناء نقل بعض الملفات لتكتشف أنك فقدت ليس فقط الملفات التي كانت لا تزال قيد النقل ولكن أيضًا الملفات التي كانت موجودة بالفعل على محرك أقراص USB؟ من المؤكد أنك لن تكون أول شخص في العالم، ولهذا السبب قررنا أن نجمع ثلاثة طرق لكيفية استعادة الملفات المحذوفة من محركات أقراص USB على أجهزة الكمبيوتر التي تعمل بنظام Windows.
أسباب فقدان بيانات USB:
بالإضافة إلى فصل محرك أقراص USB في أثناء استخدامه، هناك عدة أسباب أخرى لاختفاء البيانات أحيانًا دون تحذير من محركات أقراص USB، بما في ذلك:
> الإصابة بالبرامج الضارة.
> تجزئة البيانات.
> حذف ملف بالخطأ.
> فشل في الأجهزة.
> مشكلة برمجية.
> مشاكل في إمداد الطاقة لمنافذ USB.
ولكن بغض النظر عن سبب فقد بيانات USB، هناك بعض الأشياء التي تحتاج إلى القيام بها للتأكد من أنه يمكنك استعادة الملفات المحذوفة بنجاح من محركات أقراص فلاش:
 توقف عن استخدام محرك الأقراص المحمول فور اكتشاف فقدان بياناتك.
توقف عن استخدام محرك الأقراص المحمول فور اكتشاف فقدان بياناتك.
 افصل محرك الأقراص المحمول من جهاز الحاسوب الخاص بك وقم بتخزينه في مكان آمن، حتى يتوفر لديك الوقت لبدء عملية استعادة البيانات.
افصل محرك الأقراص المحمول من جهاز الحاسوب الخاص بك وقم بتخزينه في مكان آمن، حتى يتوفر لديك الوقت لبدء عملية استعادة البيانات.
 لا تحاول نسخ البيانات من محرك أقراص فلاش إلى موقع مختلف؛ لأنك على الأرجح لن تؤدي إلا إلى تفاقم الأمور.
لا تحاول نسخ البيانات من محرك أقراص فلاش إلى موقع مختلف؛ لأنك على الأرجح لن تؤدي إلا إلى تفاقم الأمور.
الآن بعد أن تعرفت على الأسباب الأكثر شيوعًا لفقدان بيانات محرك أقراص USB، وفهمت كيف يمكنك ضمان استرداد ناجح، فقد حان الوقت لشرح الطرق الثلاث لاستعادة الملفات من محركات أقراص فلاش التي نريدك أن تعرفها.
كيفية استرداد الملفات المحذوفة من محرك أقراص USB:
أولا - استرجاع الملفات المحذوفة من محرك USB باستخدام CMD أو موجه الأوامر:
لقد قررنا أن نبدأ بهذه الطريقة ليس لأنها الطريقة الأسهل أو الأكثر فاعلية، ولكن لأنك لست بحاجة إلى تنزيل أي أدوات تابعة لجهات خارجية لاستخدامها أو تنشيط بعض ميزات حماية البيانات. يعد CMD، المعروف باسم Command Prompt أو موجه الأوامر، جزءًا لا يتجزأ من جميع عمليات تثبيت Windows ، وهو يدعم الأوامر جميعها التي تحتاجها لاتباع الإرشادات أدناه حتى الإكمال.
1 - قم بتوصيل محرك أقراص فلاش USB بجهاز الكمبيوتر الخاص بك.
2 - افتح قائمة ابدأ، واكتب "cmd" ، واضغط على Enter بلوحة المفاتيح.
3 - اكتب "chkdsk X: / f" في نافذة موجه الأوامر واضغط على Enter. فقط تأكد من استبدال "X" بالحرف المخصص لمحرك أقراص فلاش USB.

4 - أخيرًا، اكتب "ATTRIB -H -R -S / S / D X: *. *" واضغط على مفتاح Enter (مجددا، استبدل حرف "X" بحرف محرك أقراص USB).

5 - انتظر حتى تكتمل العملية.
بشرط أن تكون الطريقة ناجحة، يجب أن ترى جميع الملفات المحذوفة في مجلد تم إنشاؤه حديثًا على محرك أقراص USB.
ثانيا - استخدم ميزة استعادة الإصدارات السابقة:
موجودة في جميع الإصدارات الحديثة من نظام التشغيل Windows (بما في ذلك Windows 7 و 8 و 10)، تتيح ميزة استعادة الإصدارات السابقة إمكانية استعادة الملفات المحذوفة بدون أي أدوات تابعة لجهات خارجية، ولكنها لا تعمل إلا إذا قمت بتمكينها من قبل قمت بحذف ملفاتك.
لاستعادة البيانات المحذوفة من محرك أقراص فلاش USB:
1 - قم بتوصيل محرك أقراص فلاش USB بجهاز الحاسوب الخاص بك.
2 - افتح قائمة ابدأ، واكتب "This PC"، واضغط على Enter بلوحة المفاتيح.
3 - انقر بزر الماوس الأيمن على محرك أقراص USB المحمول وحدد "Properties" أو خصائص.
4 - انتقل إلى علامة التبويب "الإصدارات السابقة" وانظر إلى قائمة خيارات الاسترداد المتاحة.
5 - حدد إصدارًا سابقًا، وانقر على "استعادة".

إذا لم تشاهد أي إصدارات سابقة، فهذا يعني أنه لا يمكنك استخدام هذه الطريقة لاستعادة الملفات المحذوفة من محرك الأقراص المحمول. في هذه الحالة، نوصيك بالانتقال إلى الطريقة الثالثة، وهي مضمونة للعمل مهما كان الأمر.
ثالثا - استخدم برنامج ديسك دريل أو Disk Drill لاستعادة الملفات المحذوفة من محرك أقراص USB:
لقد تركنا أفضل طريقة حول كيفية استعادة الملفات المحذوفة من محركات أقراص USB للأخير. برنامج Disk Drill Data Recovery هو حل كامل احترافي لاستعادة البيانات يسهل التقاطه واستخدامه حتى إن المبتدئين الذين يخشون أجهزة الكمبيوتر يمكنهم استخدامه لاستعادة ملفاتهم في أي وقت من الأوقات.
لاستعادة الملفات المحذوفة من محرك أقراص فلاش USB:
1 - قم بتنزيل Disk Drill وتثبيته لنظام التشغيل Windows أو Mac OS X.
2 - قم بتوصيل محرك USB الخاص بك وابدأ تطبيق Disk Drill.
3 - انقر فوق الزر "البحث عن البيانات المفقودة" بجوارها.
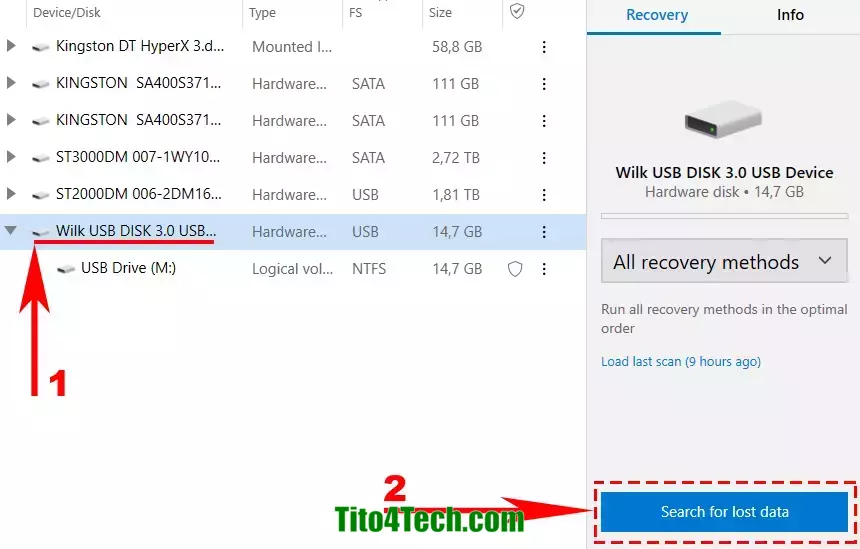
4 - قم بمعاينة الملفات التي تريد استعادتها.
5 - حدد الملفات التي تريد أن يستعيدها Disk Drill وانقر على زر "استرداد".
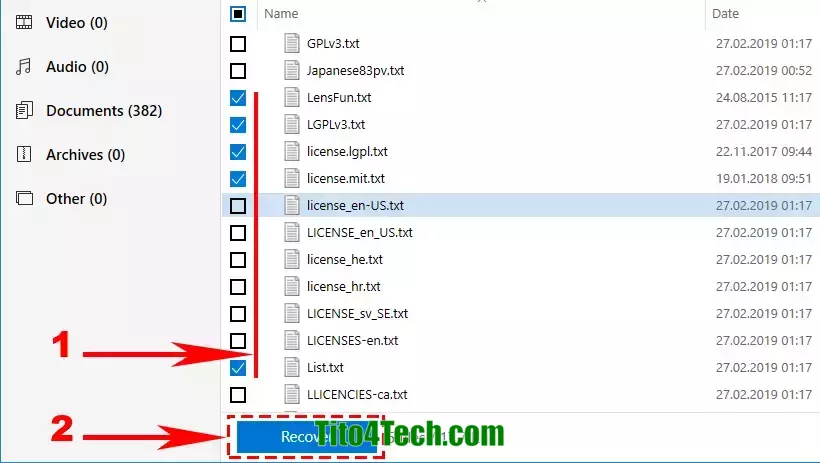
يقوم Disk Drill بمسح محرك أقراص USB الخاص بك - أو أي جهاز تخزين آخر لهذه المسألة - باستخدام خوارزميات التعرف على الملفات الأكثر حداثة، والتي يمكنها التعرف على الملفات التالفة وإحيائها مجددا. يمكنك تجربة تطبيق Disk Drill مجانًا، ويمكنك استخدامه لاستعادة ما يصل إلى 500 ميجابايت من البيانات دون الدفع.
كما ترى، استعادة الملفات باستخدام Disk Drill بسيطة للغاية. ولكن على الرغم من بساطته، إلا أنك ستتعرض لضغوط شديدة للعثور على حل أكثر موثوقية لاستعادة البيانات من تطبيق Disk Drill.